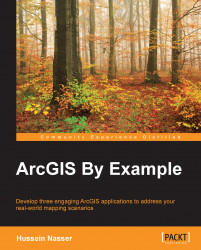In this section, we will talk about ArcGIS for Desktop: What is it? How does it work? What different components does it consist of? What does it require to run? We will also explain about core ArcGIS concepts and will use the application out-of-the-box.
ArcGIS for Desktop was originally designed to allow users to author maps and spatial data. The ability for analysis was added to this product to make it one of the best GIS desktop solutions on the market. ArcGIS for Desktop consists of many components. Firstly, ArcMap is the map authoring and viewing tool, and this is the one we will be dealing with throughout this book. You can run tools on your map, edit, analyze, or export your map to different formats to support other platforms. The second component is ArcCatalog. You can use it to connect to geodatabases, author your own geodatabases, manipulate datasets, feature classes, and much more. We will be defining the ArcGIS geodatabase in the coming sections. You can learn more about geodatabases in my other book Learning ArcGIS Geodatabases, Packt Publishing. There are other products that come under the umbrella of Desktop like ArcGlobe and ArcScene for 3D analysis, which are out of the scope of this book.
ArcGIS for Desktop has three different licenses: Basic, Standard, and Advanced previously known as ArcView, ArcEditor, and ArcInfo, respectively. The Basic license mainly gives you the viewer features, which allows you to read map documents and query the data. You can, in fact, do simple editing with the Basic license, but it is very limited. The Standard license is the editor, which allows you to view, create, and edit maps and spatial data. It allows you to edit and create complex data structures and allows multiple users to edit the same geodatabase. The Advanced license allows you to do what the Basic and Standard do, plus the ability to do advance data analysis and modeling, which we will not require in this book. You can take a look at the differences in details at http://bit.ly/b04847_agslicenses.
In this book, the first two examples only require the Basic license. However, the third example requires the Standard license to fully implement it. Esri provides the Standard license for 60 days, which you can get by creating an account at http://www.esri.com/.
The latest out-of-the-box ArcGIS for Desktop can be downloaded from the official Esri website at http://bit.ly/b04748_agsfree. However, if you want to customize, in the same way we will be doing in this book, you should officially request the media disc from your local Esri distributor that will have the ArcObjects SDK.
Note
ArcObjects is a software development kit by ArcGIS that can be used by software developers to extend the ArcGIS functionality.
ArcGIS for Desktop requires the .NET Framework 3.5 service pack 1 and Microsoft Internet Explorer 9.0 or higher in order to run. The .NET Framework can be downloaded from http://bit.ly/b04748_dotnet35. Some operating systems, such as Windows Server can be configured to enable the .NET Framework, instructions to do that can be found in the same link. The system requirements for running ArcGIS for Desktop as of version 10.3 and full details on the system and hardware requirements can be found at http://bit.ly/b04748_ags103sysreq.
In this book, I will be using Microsoft Windows 8.1 Pro with ArcGIS for Desktop 10.3. Feel free to use any version of Desktop (10 or higher) with the supported version of Windows as per the system requirements in the following table:
|
Product Version |
Supported OS |
Reference |
|---|---|---|
|
ArcGIS 10.3 |
Windows 7, 8, 8.1, Server 2008, Server 2008R2, Server 2012, Server 2012R2 | |
|
ArcGIS 10.2.x |
Windows XP, Vista, 7, 8, 8.1, Server 2003, Server 2008, Server 2008R2, Server 2012, Server 2012R2 | |
|
ArcGIS 10.1 |
Windows XP, Vista, 7, 8, Server 2003, Server 2008, Server 2008R2, Server 2012 | |
|
ArcGIS 10.0 |
Windows XP, Vista, 7, Server 2003, Server 2008, Server 2008R2 | |
|
ArcGIS 9.3.x |
Windows XP, Vista, 7, Server 2003, Server 2008, Server 2008R2 | |
|
ArcGIS 9.2.x |
Windows XP, Vista, Server 2000, Server 2003 |
The examples in this book can also be applied to older versions of ArcGIS (10.0, 10.1, 10.2.x). I will be providing designated copies of the data and map documents for each version so that you can freely work with the version of ArcGIS you prefer.
Before we dive into customizing ArcGIS, it is important to know some key concepts and definitions. We will start with the geodatabase.
The database is a fascinating storage system. It allows you to retrieve, store, and edit the different types of information such as text, images, music, and videos. However, for people who work with maps, we feel there is a missing element in that compound, that is, location. Adding location information to database helps applications bring life to the tabular records in the database and make it available visually. Esri has done this in its ArcGIS product and called this special location-based database a geodatabase.
Note
The ArcGIS geodatabase is the proprietary database for Esri. All Esri geospatial software is built around this geodatabase.
Adding location information to a database requires two parameters: the actual location coordinates and how these coordinates are supposed to be drawn, which is also known as the spatial reference. The spatial reference describes whether the location is projected on to a two- or three-dimensional map, and it should be defined for every dataset in the geodatabase that has a spatial component. While working in ArcMap, all datasets should share the same spatial reference.
Note
A spatial reference is a collection of properties that describes the system for locating a particular object in a coordinate system. You can find more information about this topic at http://bit.ly/b04748_spatialref.
There are a lot of spatial references tailored for different locations on the earth. There are some standard references used universally, and among them is the WGS 84, which we will be continuously using in this book.
Let us start using the software and get familiar with geodatabase components. Make sure you have installed ArcGIS for Desktop and then follow these steps:
First of all, we want a geodatabase to work with. Create a new folder in your root drive
c:\ArcGISByExample\. In the supporting files for this chapter, copy theB04847_01_Filesfolder to theC:\ArcGISbyExamplefolder.From the Start menu, locate and run ArcCatalog 10.3 (or your version of ArcCatalog). It is the one with the cabinet icon.
From the Catalog Tree window, right-click on Folder Connections and click on Connect To Folder. This will establish a connection with the folder that contains the geodatabase.
From the Connect To Folder dialog, browse and select the
C:\ArcGISbyExamplefolder and click on OK, as illustrated in the next screenshot. Note that if you don't see the Catalog Tree window, you can show it from the Windows menu in the toolbar.
You should see that the
C:\ArcGISbyExamplefolder has been added to theFolder Connectionsfolder. Use this folder to browse toC:\ArcGISByExample\B04847_01_Files\Geodatabase\Restaurants.gdb, as shown in the following screenshot:
Make sure that the Content tab is active. You should see the different objects that this geodatabase consists of. The first object is
Food_and_Drinks, which is the feature class of some restaurants. TheFood_and_Drinksobject has a one-to-many relationship withVENUES_REVIEWwhich stores the reviews of a given restaurant.You can view the content of the feature class by selecting it and clicking on Preview, as shown in the following screenshot. The default preview is Geography, which visually displays the points:

You can also display a tabular view by changing the Preview type to Table, as illustrated in the following screenshot:

Go back to the Contents tab, from Catalog Tree, right-click on the
Food_and_Drinksfeature class and select Properties.Activate the General tab and take a look at Alias Name, we can freely change this name without actually changing the physical feature class name for convenience reasons. The current Alias Name Food and Drinks Venues in Belize is quite long, so let us change it to
Venuesonly. Click on Apply to save your changes.Activate the Fields tab, which is the columns or attributes that this feature class consists of. Take note of the different data types for each field. Pay attention to the SHAPE field, which is created by default and the data type is Geometry.
Activate the Subtypes tab; here we can define multiple types for our feature class. In our case, we have five different restaurant types number coded.
Close ArcCatalog.
Now that we have worked with ArcCatalog and learned about the basics of the geodatabase, it is time to learn about the map:
From the Start menu, locate and run ArcMap 10.3 (or your version of ArcMap). It is the one with the map and lens icon.
If you are opening ArcMap for the first time, you will be prompted with the getting started dialog. Click on Cancel to work on the default document.
We want to work with our geodatabase on ArcMap. To do that, we need to add a feature class to the map.
From the Table of Content window, right-click on the Layers node and click on Add Data. This will open a dialog to select a geodatabase.
Since we established a folder in ArcCatalog, you should see it in Folder Connection under the Look In dropdown.
Browse to the
Restaurants.gdbgeodatabase, select theFood_and_Drinksfeature class, and then click on Add, as illustrated in the following screenshot:
You will see that a new layer has been created under layers named Venues. This is the representation of the feature class. You can see that the name of the layer is actually the alias name of the feature class by default, which we have renamed in the The ArcGIS geodatabase section. ArcMap creates this layer wrapper to visual a feature class, change symbology, control labels, scaling, and so many other things.
Note
A layer is an ArcMap object and a visual representation of a physical feature class. A layer does not exist by itself and needs a source dataset to read data from.
A symbology is a notation for the features in a feature class. A given feature class might have multiple symbologies based on its attributes.
Note that different symbologies have been assigned based on the restaurant subtypes that we have mentioned in the The ArcGIS geodatabase section. See the following screenshot:

We can change the symbology to make it more relevant; click on the point next to Bar to change its symbol. This will bring up the Symbol Selector. Type
Barin the search box and hit Enter. Select your favorite symbol and click on OK, as shown in the next screenshot:
You should see that the map has been refreshed with the new symbology, as shown in the next screenshot. You can see how rich you can make your map by using these built-in tools. Imagine what we can do if we could extend this to the next level, as we will see in the next chapter.