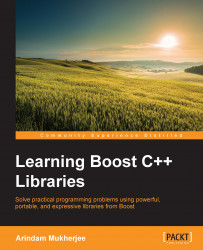We shall now set up a development sandbox for you to write code using the Boost libraries. We can either install a binary distribution of the Boost libraries, or build them from source. If we build them from source, we have a whole range of concerns to take care of from choosing a suitable naming convention for the library files and building the libraries, to making sure that we are linking them to the correct versions of the library. There are platform-specific differences too that need to be handled; we shall take a look at both the Linux and Windows environments.
On Linux, we will only consider the C++ compiler (g++) version 4.8.1 or later, distributed with the GNU Compiler Collection (GCC). On Windows, we will use Visual Studio 2013. You can get more elaborate software support matrices for each Boost release on the Boost website.
You should be able to build Boost on most major Linux distributions. I use a Lubuntu 14.04 32-bit installation with GCC 4.8.1 and Clang 3.4. You can possibly build on much older distributions, as the Boost website lists GCC 3.3 as the minimum supported version. If you also want good C++11 support, use GCC 4.8 or higher.
|
Required software |
Minimum version |
Recommended version |
Ubuntu package |
Fedora/CentOS package |
|---|---|---|---|---|
|
GNU C++ compiler |
4.8.x |
4.8.4 |
g++ |
gcc-c++ |
|
GNU Standard C++ Library |
4.8.x |
4.8.4 |
libstdc++-dev |
libstdc++-devel |
|
GNU Standard C++ runtime |
4.8.x |
4.8.4 |
libstdc++ |
libstdc++ |
If you want to use Clang instead of GCC, the recommended version is 3.4 or higher. Here are the required packages on Ubuntu:
|
Required software |
Minimum version |
Recommended version |
Ubuntu package |
|---|---|---|---|
|
LLVM compiler toolchain |
3.2 |
3.4 |
llvm |
|
LLVM C, C++, and Objective-C compiler |
3.2 |
3.4 |
clang |
|
LLVM C++ Standard Library |
3.2 |
3.4 |
libc++-dev |
You should be able to build Boost on Visual Studio 7.1 upwards. I use Visual Studio 2013 on a Windows 7 64-bit installation:
|
Required software |
Minimum version |
Recommended version |
|---|---|---|
|
Visual Studio with Visual C++ |
7.1 |
12 (2013) |
I would also recommend installing 7-Zip on Windows to extract Boost sources from the .7z or .tar.bz2 archives, which offer much better compression than the .zip archives.
You can build the Boost libraries from source or install them as an operating system package on platforms where such as package is available. All examples in this book use Boost version 1.57. You may choose to download a more recent version of the sources and most of the discussion here should still hold. However, few details may change from one release to the next, so you should be prepared to dig into the online documentation.
As part of our day-to-day development work using Boost, we would need access to Boost's header files and Boost's libraries. A vast number of Boost libraries are header-only, which means that you just need to include the appropriate headers and build your sources. Some others have to be built into binary libraries that can be linked statically or dynamically to your application.
If we build from source, we will first identify a directory on our development machine, where we would like to install these files. The choice is arbitrary, but we can follow conventions if they exist. So on Linux, we can choose to install the library headers and binaries under /opt/boost. On Windows, this could be f:\code\libraries\Boost. You are free to choose different paths, just avoid spaces within them for less hassle.
Boost library binaries can have names that are difficult to decipher at first. So, we shall learn about what goes into naming the libraries. Library names have different layouts. Depending on the layout, different components are added to the base name in order to identify different facets of the library's binary compatibility and functionality.
Each library, whether static or shared, is named according to a well-defined scheme. The name of a library can be split into several components, not all of which are mandatory:
Prefix: Libraries may have a prefix, typically
lib. On Windows, only static libraries have this prefix while on Unix, all libraries have this prefix.Toolset identifier: Library names may be tagged with the string, identifying the toolset with which it was built. Roughly speaking, a toolset or toolchain is the set of system utilities, including compiler, linker, archiver, and so on, that are used to build libraries and programs. For example,
vc120identifies the Microsoft Visual C++ 12.0 toolchain.Threading model: If a library is thread-safe, that is, it can be used in multithreaded programs without additional synchronization, then its name may be tagged with
mt, which stands for multithreaded.ABI: ABI stands for application binary interface. This component captures details, such as whether the library is a debug library (
d) or not, whether it is linked to a debug version of the runtime (g) or not, and whether the link to the runtime is static (s) or not. Thus, a debug library that is statically linked to a release version of the runtime would be marked with onlysd, while one that is dynamically linked to a debug version would be marked withgd. A release version of the library dynamically linked to a release version of the runtime will have a blank ABI marker.Version: This is the version string of the Boost library. For example,
1_57would be the version marker for the Boost 1.57 libraries.Extension: Library extensions identify the file types. On Windows, dynamic libraries have the extension
.dll, while static libraries and import libraries have the extension.lib. On Linux and some other Unix systems, dynamic libraries have the extension.so, while static libraries or archives have the extension.a. Dynamic library extensions often have a version suffix, for example,.so.1.57.0.
How a library name is made up of its components determines its name layout. There are three kinds of name layouts supported by Boost: versioned, system, and tagged.
It is the most elaborate layout and is the default layout on Windows. The general structure of the versioned layout name is libboost_<name>-<toolset>-<threading>-<ABI>-<version>.<ext>. For example, here is the Boost.Filesystem library debug DLL for Windows: boost_filesystem-vc100-mt-gd-1_57.dll. The tokens in the filename tell the complete story. This DLL was built using Visual C++ 10.0 compiler (-vc100), is thread-safe (-mt), and is a debug DLL (d) linked dynamically to the debug version of the runtime (g). The version of Boost is 1.57 (1_57).
The default layout on Unix is the system layout that removes all the name decorations. The general structure of library names in this layout is libboost_<name>.<ext>. For example, here is the Boost.System shared library on Linux: libboost_filesystem.so.1.57.0. Looking at it, there is no way to tell whether it supports multithreading, whether it is a debug library, or any other detail that you could wean from a filename in the versioned layout. The 1.57.0 suffix of the extension indicates the version of the shared library. This is the Unix convention for versioning shared libraries and is not affected by the Boost name layout.
There is a third layout called the tagged layout, which is midway between the versioned and system layouts in terms of detail. It removes all the version information but retains other information. Its general structure is libboost_<name>-<threading>-<ABI>.<ext>.
Here is the Boost.Exception static library from Windows built using the non-default tagged layout: libboost_filesystem-mt.lib. This is a static library as indicated by its lib- prefix. Also, -mt indicates that this library is thread-safe, and the lack of an ABI indicator means that this is not a debug library (d), nor does it link to the static runtime (s). Also, it does not link to the debug version of the runtime (g).
The versioned layout is a bit unwieldy. On systems where you need to manually specify names of libraries to link against, moving from one version of Boost to the next would require some effort to fix the build scripts. The system layout is a bit minimalistic and is great for environments where you need only one variant of a given library. However, you cannot have both debug and release versions of the library, or thread-safe and thread-unsafe ones side by side, with system layout. For this reason, in the rest of this book, we will only use tagged layout for the libraries. We will also only build thread-safe libraries (-mt) and shared libraries (.dll or .so). Some libraries can only be built as static libraries and, as such, would be automatically created by the Boost build system. So now, we finally get to the point where we have enough information to start creating our Boost sandbox.
On Microsoft Windows and several distributions of Linux, you can install a binary distribution of the Boost libraries. The following table lists the methods of installing Boost on some of the popular operating systems:
|
Operating system |
Package name |
Install method |
|---|---|---|
|
Microsoft Windows |
|
Download executable from http://sourceforge.net/projects/boost/files/boost-binaries/ and install it by running the executable |
|
Ubuntu |
|
sudo apt-get install libboost-all-dev |
|
Fedora/CentOS |
|
sudo yum install boost-devel |
Installing a binary distribution is convenient because it is the fastest way to be up and running.
Starting with Boost 1.54, you can download a binary distribution of the Boost libraries, built using Microsoft Visual Studio, from SourceForge. The download is available as a 64-bit or 32-bit installable executable that contains header files, libraries, sources, documentation, and tools. There are separate distributions for different versions of Visual Studio, from version 12 (VS 2013) backward through version 8 (VS 2005). The name of the executable is of the form boost_ver-msvc-vcver-W.exe, where ver is the Boost version (for example, 1_57_0), vcver is the version of Visual C++ (for example, 12.0 for Visual Studio 2013), and W is the native word size of your operating system (for example, 64 or 32).
As part of the installation, you can choose the directory where you want to install the Boost libraries. Let us consider that you choose to install it under boost-dir. Then, the following directories contain the necessary headers and libraries:
On Ubuntu, you need to install the libboost-all-dev package. You need to perform the installation using superuser privileges, so run the following command:
$ sudo apt-get install libboost-all-dev
This installs the necessary headers and libraries in the following directories:
On CentOS/Fedora, you need to install the boost-devel package. You need to perform the installation using superuser privileges, so this is the command to run:
$ sudo yum install boost-devel
This installs the necessary headers and libraries in the following directories:
Building the Boost libraries from source offers more flexibility, as it is easy to customize the build, use alternative compilers/toolchains, and change the default name layout like we plan to. We shall build the Boost libraries from a source archive downloaded from the Boost website http://www.boost.org or http://sourceforge.net/projects/boost. I prefer the 7-Zip or the bzip2 archives, as they have the best compression ratios. We will use Boost libraries Version 1.57, and we will look at building them only on Linux and Windows operating systems.
There are several optional packages that are used to provide additional functionality by certain Boost libraries when present. These include:
The
zlibandbzip2development libraries, used byBoost.IOStreamto read and write compressed archives ingzipandbzip2formatsThe
ICU i18ndevelopment libraries, which are heavily used byBoost.Localeand also byBoost.Regexto support Unicode regular expressionsThe
expatXML parser library, used by theBoost.Graphlibrary to support the GraphML XML vocabulary for describing graphs
Some of these libraries may be made available through your native package management systems, particularly on Linux. When installed from such packages, the Boost build system may find these libraries automatically and link them by default. If you chose to build these libraries from source and installed them at non-standard locations instead, then you should use specific environment variables to point to the installation directory of these libraries or to the include and library directories. The following table summarizes these optional libraries, their source websites, Ubuntu package names, and the environment variables needed by Boost to identify them when installed from source:
|
Library |
Details |
|---|---|
|
Zlib library (http://www.zlib.net) |
Environment variable: Ubuntu packages: |
|
Bzip2 library (http://www.bzip.org/downloads.html) |
Environment variable: Ubuntu packages: |
|
ICU library (http://www.icu-project.org/download) |
Environment variables:
Ubuntu package: |
|
Expat library (http://sourceforge.net/projects/expat) |
Environment variables: Ubuntu packages: |
We will be using the gzip and bzip2 libraries in Chapter 9, Files, Directories, and IOStreams, to compress data, while we will not be using the ICU and Expat libraries for the code examples in this book.
If you choose not to install a binary distribution of Boost or if such a distribution is not available for your platform, then you must build the Boost libraries from source. Download the source archives for the Boost libraries, zlib and bzip2. Assuming that you want to install Boost in the/opt/boost directory, perform the following steps from a shell command prompt to build Boost with the GNU toolchain:
Create a directory and extract the Boost source archive in it:
$ mkdir boost-src $ cd boost-src $ tar xfj /path/to/archive/boost_1_57_0.tar.bz2 $ cd boost_1_57_0
Generate the Boost build system for your toolset. The following should work if you are building with g++:
$ ./bootstrap.shIf you are using Clang instead, run the following:
$ ./bootstrap.sh toolset=clang cxxflags="-stdlib=libc++ -std=c++11" linkflags="-stdlib=libc++"Extract the
bzip2andzlibsource archives and make a note of the directories they have been extracted to.Build the libraries and install them. For GCC, run the following command:
$ ./b2 install --prefix=/opt/boost --build-dir=../boost-build --layout=tagged variant=debug,release link=shared runtime-link=shared threading=multi cxxflags="-std=c++11" -sZLIB_SOURCE=<zlib-source-dir> -sBZIP2_SOURCE=<bzip2-source-dir>For Clang, run the following command instead:
$ ./b2 install toolset=clang --prefix=/opt/boost --build-dir=../boost-build --layout=tagged variant=debug,release link=shared runtime-link=shared threading=multi cxxflags="-stdlib=libc++ -std=c++11" linkflags="-stdlib=libc++" -sZLIB_SOURCE=<zlib-source-dir> -sBZIP2_SOURCE=<bzip2-source-dir>
The last step should build all the Boost libraries and install them under the /opt/boost directory, as identified by the --prefix option. All the libraries will be installed under /opt/boost/lib and all include files under /opt/boost/include. In addition to the Boost libraries, you should also see libboost_zlib-mt.so and libboost_bzip2-mt.so—the dynamic shared objects for zlib and bzip2, which libboost_iostreams-mt.so depends on.
The
--build-diroption would identify the directory in which the intermediate products of the build are created.The
--layout=taggedoption chooses the tagged layout for library names.We will build only thread-safe (
threading=multi) shared libraries (link=shared) if possible, linked them to the dynamic runtime (runtime-link=shared). We would need both debug and release versions of the library (variant=debug,release).The
-sZLIB_SOURCE=<zlib-source-dir>option is used to point the build to the directory under which thezlibsources were extracted in step 3; likewise, for thebzip2source directory, using-sBZIP2_SOURCE=<bzip2-source-dir>.If you want to build Boost libraries using support for C++11, then you should use the
cxxflags="-std=c++11"option. Throughout the rest of the book, many of the code examples use features from C++11. Enabling a C++11 build of Boost at this point might be a good idea. Make sure that your compiler has good support for C++11. For g++, it would be version 4.8.1 or later. Also, make sure that you compile all your own code using the Boost libraries with C++11 as well.
Note
Most of the examples in this book use C++11 features, and so you should keep the C++11 option on while compiling Boost. Appendix provides a short introduction to the important C++11 features used in this book, and also describes how you can emulate them in C++03 using Boost if you are still using an older compiler.
Once you have downloaded the Boost source archive, from a Windows Explorer session, create a directory called boost-src and extract the source archive inside this directory. Assuming that you want to install Boost in the boost-dir directory and boost-build is the directory in which the intermediate products of the build are kept, perform the following steps from a command prompt:
Initialize the 32-bit Visual C++ build environment to build the Boost build system (even if you want to build 64-bit):
"C:\Program Files\Microsoft Visual Studio 12.0\VC\vcvarsall.bat" x86On a 64-bit system with a 32-bit Visual Studio installation, Visual Studio is typically installed under
C:\Program Files (x86), so you will have to run this command instead:"C:\Program Files (x86)\Microsoft Visual Studio 12.0\VC\vcvarsall.bat" x86Generate the Boost build system for your toolset:
cd /d drive:\path\to\boost-src bootstrap.bat
If you want to build 64-bit Boost libraries, initialize the 64-bit Visual C++ build environment:
"C:\Program Files\Microsoft Visual Studio 12.0\VC\vcvarsall.bat" x86_amd64On a 64-bit system with 32-bit Visual Studio installation, you will have to run this command instead:
"C:\Program Files (x86)\Microsoft Visual Studio 12.0\VC\vcvarsall.bat" x86_amd64Extract the
bzip2andzlibsource archives, and make a note of the directories they have been extracted to.Build the libraries and install them. If you want to build 32-bit libraries, use the following command line:
b2 install --libdir=boost-dir\libs --includedir= boost-dir\include --build-dir= boost-build --layout=tagged variant=debug,release threading=multi link=shared runtime-link=shared -sZLIB_SOURCE=<zlib-src-dir> -sBZIP2_SOURCE=<bzip2-src-dir>If you want to build 64-bit libraries, use the following command line:
b2 install --libdir=boost-dir\libs64 --includedir= boost-dir\include --build-dir= boost-build64 --layout=tagged variant=debug,release threading=multi link=shared runtime-link=shared address-model=64 –sZLIB_SOURCE=<zlib-src-dir> -sBZIP2_SOURCE=<bzip2-src-dir>
This last step builds and installs the necessary headers and libraries in the following directories:
In addition to the Boost libraries, you should also see boost_zlib-mt.dll and boost_bzip2-mt.dll—the DLLs for zlib and bzip2, which boost_iostreams-mt.dll depends on.
Let us take a look at the various options we have used in the preceding commands:
The
--build-diroption will identify the directory in which the intermediate products of the build are created.The
--layout=taggedoption chooses the tagged layout for the library names, as explained earlier.We will build only the shared libraries (
link=shared). If possible, link them to the dynamic runtime (runtime-link=shared), and create thread-safe libraries (threading=multi).We will want both debug and release versions of the library (
variant=debug,release).The 32- and 64-bit builds will take place in separate intermediate directories identified by the
--build-diroption and will be copied to separate library directories identified by the--libdiroption.The
address-model=64option would trigger the 64-bit build.
Under Visual Studio 2013, C++11 support is automatically enabled, and you do not need to use any specific switches for the purpose.
We shall now write our first small C++ program that uses the Boost Filesystem library to check for the existence of a file whose name is passed to on the command line and then build on Linux and Windows.
Here is the listing for chkfile.cpp:
1 #include <iostream>
2 #include <boost/filesystem.hpp>
3 // define a short alias for the namespace
4 namespace boostfs = boost::filesystem;
5
6 int main(int argc, char *argv[])
7 {
8 if (argc <= 1) {
9 std::cerr << "Usage: " << argv[0] << " <filename>"
10 << std::endl;
11 return 1;
12 }
13
14 boostfs::path p(argv[1]);
15
16 if (boostfs::exists(p)) {17 std::cout << "File " << p << " exists." << std::endl;
18 } else {
19 std::cout << "File " << p << " does not exist." << '\n';
20 }
21
22 return 0;
23 }If you have installed Boost in a nonstandard location (which is typically the case if you have not installed it from a native package), then you will need to make sure that your preprocessor can find the Boost header files you have included using the –I option in the compiler:
$ g++ -c chkfile.cpp -I/opt/boost/include -std=c++11
This step will create an object file called chkfile.o, which we will link to the binary. You can specify which library to link to using the -l option. In case of a nonstandard installation, you will need to ensure that the linker can find the path to the library you want to link against using the -L option:
$ g++ chkfile.o -o chkfile -L/opt/boost/lib -lboost_filesystem-mt -lboost_system-mt -std=c++11
The preceding command line will work for either a static or a shared library. However, if both types of library are found, it will use the shared version. You can override this with appropriate linker options:
$ g++ chkfile.o -o chkfile -L/opt/boost/lib -Wl,-Bstatic -lboost_filesystem-mt -Wl,-Bdynamic -lboost_system-mt -std=c++11
In the preceding case, the filesystem library is linked statically while others are linked dynamically. The -Wl switch is used to pass its arguments to the linker. In this case, it passes the -Bstatic and -Bdynamic switches.
If it is a shared library that you link against, then at runtime the dynamic linker needs to locate the shared library and load it too. The way to ensure this varies from one version of Unix to the other. One way to ensure this is to embed a search path in your executable using the rpath linker directive:
$ g++ -o chkfile chkfile.o -L/opt/boost/lib -lboost_filesystem-mt -lboost_system-mt -Wl,-rpath,/opt/boost/lib:/usr/lib/boost -std=c++11
On the target system, where the binary mytest is run, the dynamic linker would look for the filesystem and system shared libraries under /opt/boost/lib and /usr/lib/boost.
Other ways besides using the rpath mechanism also exist. Linux uses a utility called ldconfig to locate shared libraries and update search paths. For more details, look at the man pages for ldconfig (8). On Solaris, the crle utility performs a similar action.
Using the Visual Studio IDE, we will have to tweak certain project settings in order to link against the Boost libraries.
First, ensure that your compiler is able to find the necessary header files:
Open your C++ project in Visual Studio. From the menu, select Project | Project Properties.
In the Property Pages dialog that comes up, expand Configuration Properties and select C/C++.
Edit the value of Additional Include Directories by adding the path to your Boost, include directories. Separate it from other entries in the field using a semicolon:

Next, ensure that your linker is able to find the shared or static libraries. In the Project Properties dialog, under Configuration Properties, choose Linker.
Edit the Additional Library Directories field to add the path to the Boost libraries, separated by a semicolon from any other entries:

Now you can leverage Boost's auto-linking feature on Windows to automatically link to the correct libraries. To enable this, you have to define the
BOOST_ALL_DYN_LINKpreprocessor symbol. To do this, in the Project Properties dialog, navigate to Configuration Properties | C/C++ | Preprocessor, and addBOOST_ALL_DYN_LINKto the Preprocessor Definitions field, separating it from other entries with a semicolon.
If you built your Boost libraries on Windows with the default layout (versioned), this is all you will need to do for linking correctly. If we use the tagged layout, we must also define a second preprocessor symbol BOOST_AUTO_LINK_TAGGED. If we use system layout for naming, we will need to define BOOST_AUTO_LINK_NOMANGLE instead. You will get a linker error without these definitions:

You should now be able to build your project from your IDE without any problems. In order to run your program, the dynamic linker must be able to locate the dynamic library. To take care of this, on Windows, you can add the path of your Boost libraries to the PATH environment variable. For running your programs from within the IDE, you can add the path of your Boost libraries to the PATH variable by navigating to Debugging | Environment, as shown in the following screenshot:

Each chapter in this book includes the example source code, which is also available for download from the Packt website (http://www.packtpub.com). You should download and build these examples on your development machines.
In order to build the examples, you need to install CMake, which is one of the most popular cross-platform build tools for C++ programs. With CMake, you can easily generate a build system of your choice on an operating system of your choice, using a single set of CMake specifications.
You can download a binary package for CMake from www.cmake.org, or download a source archive and build it on a platform of your choice.
Download the source code archive and extract it to a directory on your development machine. The layout of the extracted directory would look like this:

The source code archive available for download contains separate directories for each chapter. Within each chapter directory, you will find the complete source code for each example. The source code files are named based on the listing identifier.
A listing identifier is a unique tag used for examples in this book, as shown in the following screenshot:

Here, the listing identifier is
Listing 11.18 and indicates that this is the eighteenth example in Chapter 11, Network Programming Using Boost Asio. Therefore, in the ch11 folder, you will find listing11_18.cpp, which contains the asynchronous UDP server example that appears in Chapter 11, Network Programming Using Boost Asio. In some cases, a big example is broken down into multiple listings in the text, but they all form part of the same source file. In such cases the listings are tagged with letters; for example, listing 7.22a, 7.22b, 7.22c, and so on. You can still expect a file called listing7_22.cpp, which combines the code from these listings.
In order to build all the examples in this book, you need to follow these steps:
Make sure that CMake 2.8 or higher is installed.
Extract the source archive for the book to a directory, say
srcdir.Change to the
cmake_bindirectory under the source directory:$ cd srcdir/lbcpp-src/cmake_binExport the
BOOST_DIRenvironment variable to point to the Boost installation directory.For example, if it is
/opt/booston Linux, you can run the following command:$ export BOOST_DIR=/opt/boostIf you have installed Boost from a standard package in the package repository of your distribution, then you can skip this step.
On Windows, if you have installed it under
f:\boost, you can run this command:set BOOST_DIR=f:\boostIf the Boost include directory and the Boost library directory do not share a common parent, as may be the case if you installed a binary distribution of Boost, then you should skip setting
BOOST_DIRand instead set the following two environment variables:BOOST_INCDIRshould be set to the directory that contains the Boost header files, for example,/usr/includeon Ubuntu.BOOST_LIBDIRshould be set to the directory that contains the Boost library files, for example,/usr/lib/x86_64-linux-gnuon Ubuntu.
Generate the build system of your choice using CMake.
On Linux, run the following command:
$ cmakeThis generates a Makefile-based build system using GNU g++. If you want to use clang++ instead, export the environment variables CC and CXX, as shown here:
export CC=`which clang` export CXX=`which clang++`
On Windows, run the following command:
$ cmake .. -G "Visual Studio 12"This generates a Visual C++ 2013 solution file and project files. The string passed with the
-Goption is called the generator string and identifies the toolchain for which you want to generate the build system. The CMake documentation lists all the supported generator strings. For our purposes, we will use Visual Studio 12 or Visual Studio 12 Win64.Build the sources using the generated build system.
On Linux, you can build it by simply running the following command:
$ gmakeOn Windows, it is best to build by opening the generated solution file in Visual C++ IDE and then building all the sources or a single source at a time. You can run the examples by running the executables formed under
srcdir/lbcpp-src/bin.
We do not cover CMake in this book. It is worth exploring CMake further on your own, and a great place to get started is the CMake Wiki (http://www.cmake.org/Wiki/CMake).