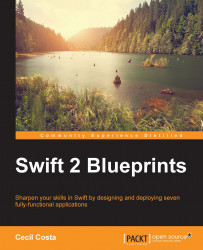Once the user has chosen the supply type, the app should display the supply status. However, this information is not on the watch, it is on the phone; it must be requested using a framework called WatchConnectivity.
This new scene will display the current supply status of the supply. If the user has set the supermarket address, a button will appear to display the map with the supermarket address.
Go to the WatchApp storyboard and add a new interface controller next to the first one. Drag a label, an image, and a button to this interface controller. Select the label and change its text alignment to center and its width size to Relative to Container with its value as 1, as shown in the following screenshot:

Now, click on the image and set its Horizontal and Vertical alignment to Center. Change the Width and Height size to Fixed and set their values to 80, as it is displayed in the following screenshot:

Now, click on the button, set its text to Supermarket, its Vertical...