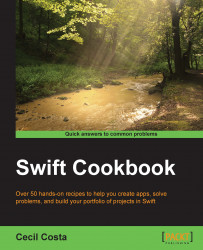The first way of installing Xcode is by downloading it from the App Store. The advantage of this method is that you will be warned about updates, and the system requirements will be checked before the download starts.
To download any program from the App Store, you must have an Apple ID; it's free and it won't take long to set up.
To download Xcode from the App Store, just open App Store from your dock or your applications folder.

The first time you open the App Store, it will ask you for your Apple ID details (email and password). After opening this application, just search for
xcodein the textbox, which is located on the upper-right corner of this application.
Make sure that you are installing Xcode from the right vendor (Apple); sometimes, we get results that lead us to think that they are what we want but they aren't.
Once you have found the Xcode app, just click on the Install button, and the next step is to go for coffee, or you can call a friend, because Xcode is 2.2 gigas, which means that it will take a while to download, so take a break now.
To check if Xcode has finished the installation, you just need to open the
Applicationsfolder or the Launchpad app, then have a look to see whether there is any progress bar under the Xcode icon.
Like any other application that you will install from the App Store, you only need to open the App Store application, search for it, and install it.