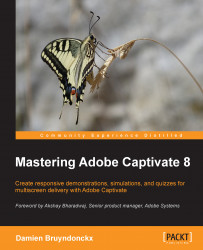In this book, we shall cover the three steps of the process requiring the use of Captivate. You will discover that Captivate has specific tools to handle each of the three steps. Actually, each step requires so many options, tools, and features that Captivate has a very large numbers of icons, panels, dialog boxes, and controls available.
You will now discover this new interface using the following steps:
Open Captivate.
If needed, click on the Recent tab situated at the top of the Welcome screen.
Click on the Browse button situated at the bottom of the Recent tab of the Welcome screen.
Open the
final/encoderDemo_800.cptxfile situated in the exercise folder.Your screen should look similar to the following screenshot:

Tip
Downloading the example code
You can download the example code files for all Packt Publishing books you have purchased from your account at http://www.packtpub.com. If you purchased this book elsewhere, you can visit http://www.packtpub.com/support and register to have the files e-mailed directly to you.
The default Captivate user interface looks very simple and clean. The main area is covered by the stage (1). The stage is where you will lay out the objects that make up each slide of the project.
At the very top of the screen is the Menu bar (2). The menu bar gives you access to every single feature of Captivate.
Below the menu bar is the main set of icons of Captivate 8 (3). These icons are primarily used to insert new slides and new objects into the project, but it also contains important tools for operations such as previewing, publishing, and saving. On the Captivate forum, this bar has been nicknamed the Big Buttons Bar (or BBB).
On the left-hand side of the screen is the Filmstrip (4) panel. It shows the sequence of slides that make up your Captivate project. The primary use of the Filmstrip panel is to enable navigation between the slides of the project, but it can also be used to perform basic operations on the slides such as reordering or deleting slides.
At the far right-hand side of the Big Buttons Bar, click on the Properties button (5).
This action reveals the Properties panel. The Properties panel is one of the most important panels of Captivate. It is used to control and adjust all the properties pertaining to the selected object.
Click on the Properties button of the Big Buttons Bar one more time to hide the Properties panel.
Click on the Library button located just next to the Properties button to open the Library panel.
The Library panel is another key component of Captivate. It maintains a list of all the assets (such as images, audio clips, animations, and so on.) present in the project.
Click on the Library button of the Big Buttons Bar to close the Library.
Click on the Timeline panel that appears at the very bottom of the screen to reveal the Timeline panel.
The Timeline panel is used to arrange the objects of the slide in time. This panel is also used to set up the stacking order of the objects. It is, of course, possible to open many panels at the same time.
Click on the Properties button of the Big Buttons Bar to reopen the Properties panel.
Both the Timeline and the Properties panel should now be open.
The Properties, Library, and Timeline panels are among the most important panels of Captivate. This is why they are only one mouse click away on the default user interface. However, Captivate contains a lot more of these panels giving you access to a myriad of interesting tools. To get the most out of Captivate, you should know how to turn them on and off.
Open the Window menu of Captivate.
The Window menu displays a list of all the panels available in Adobe Captivate.
Click on Slide Notes to open the Slide Notes panel.
The Slide Notes panel appears at the bottom of the screen next to the Timeline panel as depicted in the following screenshot:

Let's now open one more panel.
Use the Window | HTML5 Tracker menu item to open the HTML5 Tracker panel.
The HTML5 Tracker panel lists the features and objects of the project that are not supported in the HTML5 output. Note that this panel is floating on top of the interface. This is very different from the Slide Notes panel you opened earlier that was attached (docked) at the bottom of the interface.
Each panel of Captivate is either docked or floating. Also note that in Captivate 8, it is—by default—not possible to dock a floating panel or to undock a docked panel.
The interface is now very different from what it was when you first opened Captivate.
Quit the Captivate application without saving the changes made to the open file.
Reopen Captivate.
When Captivate reopens, you should see the Recent tab of the Welcome screen by default with a thumbnail showing the last open project(s).
Double-click on the encoderDemo_800 thumbnail to reopen the project.
When the project reopens, notice that the default Captivate interface is displayed even though many more panels were open when you exited Captivate a few minutes ago.
Thanks to these little experiments, you have been exposed to some important basic concepts about the Captivate interface. Before moving on, let's summarize what you have learnt so far:
The Captivate interface is composed of panels laid out around the main editing area called the stage.
By default, most of the panels are hidden, making the default interface simple and clean.
Some panels of Captivate are not immediately available on the default interface. You must use the Window menu to turn these panels on and off.
When you close and restart Captivate, the interface setup is not maintained across sessions.
If you are used to other Adobe tools, such as Photoshop, InDesign, or Illustrator, this behavior probably looks very strange and annoying. Hopefully, there is a way to make the Captivate interface behave similarly to the interface of other popular Adobe tools. This is called the advanced interface mode.
Use the Adobe Captivate | Preferences menu item (for Mac) or the Edit | Preferences menu item (for Windows) to open the Preferences dialog box of Captivate.
In the General Settings category of the Preferences dialog box, select the Enable custom workspaces / panel undocking option as shown in the following screenshot:

Click on OK to validate the new option and close the Preferences dialog.
As indicated in the Preferences dialog box, restart Adobe Captivate to enable the new option. Make sure you don't save the possible changes made to the file.
When Captivate restarts, double-click on the encoderDemo_800 thumbnail on the Recent tab of the Welcome screen.
Note that the Properties and Library buttons of the Big Buttons Bar are not displayed anymore.
Go to Window | Properties to reopen the Properties panel.
Use the same procedure to reopen the Library and Slide Notes panels.
Return to the Window menu one last time to turn the HTML5 Tracker panel on.
At the bottom of the interface, click on the Timeline button to reveal the Timeline panel.
The interface should now look pretty much the same as when you first left Captivate earlier in this chapter.
Restart Captivate one more time. Make sure that you don't save the possible changes made to the project.
When Captivate restarts, reopen the project by clicking on the encoderDemo_800 thumbnail on the Recent tab of the Welcome screen.
The panel layout should have been maintained, as shown in the following screenshot:

In the next section, you will take a closer look at those panels, but let's first make a quick summary of what has been covered in this section:
You already know that Captivate contains a lot of panels and that those panels can be turned on and off using the Window menu. Now, in advanced interface mode, the Captivate interface offers even more flexibility. In this section, you will learn how to move the panels around in order to create a unique custom panel arrangement.
Place your mouse on the black area at the top of the floating HTML5 Tracker panel.
Drag the panel to the right and drop it on Properties and Library situated at the top of the Properties and Library panels panel.
When a panel is moved above a possible docking location, a blue bar appears on the screen. Releasing the mouse at that moment docks the panel at the location highlighted by the blue bar.
This action should dock the HTML5 Tracker panel with the Properties and Library panels, as shown in the following screenshot:

This first manipulation illustrates how to dock the panels that are initially floating on the interface. You will do the opposite manipulation to illustrate the fact that a docked panel can be turned into a floating panel:
Place your mouse on top of the Library mention situated on the right hand side of the screen.
Drag the Library panel out of the Library / Properties / HTML5 Tracker group and drop it on top of the stage.
You have now arranged the panels in a truly unique way. Such an arrangement of panels is called a workspace.
The advanced interface mode of Captivate allows you to come up with unique (custom) workspaces. Depending on the project you are working on, the size of your computer screen, your working habits, and so on, you might want to quickly switch between the workspaces you came up with. In this section, you will first learn how to reset the default workspace. You will then create and save a brand new custom workspace.
The default workspace that is applied when you first open Captivate is called the Classic workspace as indicated in the top-right corner of the Captivate interface.
Click on the Classic button at the top-right corner of the screen.
Choose Reset Classic in the drop-down menu as shown in the following screenshot.
After this operation, the Captivate interface reverts to what it looked like when you first opened the application at the beginning of this chapter.

This default Classic workspace is an excellent starting point for defining a custom workspace.
Use the Window | Quiz Properties menu item to turn the Quiz panel on.
In the Filmstrip panel, select the fourth slide of the project.
By default, the Quiz panel appears on the right hand side of the screen. When a question slide (such as slide 4) is selected, the Quiz panel shows the quiz-specific properties applied to that particular question. Take some time to examine the properties present in this panel, and don't worry if you don't understand them all. You will have a detailed overview of the Quiz feature in Chapter 10, Working with Quizzes.
Use the Window | Properties menu item to turn the Properties panel on.
Drag the Properties panel out of the Properties/Quiz group and drop on it on top of the Filmstrip panel in order to dock the Properties panel with the Filmstrip panel.
After this last manipulation, your screen should look like the following screenshot:

This particular workspace is very practical when you work with the Quiz feature of Captivate, so you will now save this panel layout as a new workspace.
Click on the same Classic button you used earlier at the top right corner of the screen.
Choose New Workspace from the drop-down menu.
In the New Workspace dialog, name your new workspace
Quizzingand click on OK.Note that a Quizzing button now replaces the old Classic button. You can now use this button to switch between the Classic workspace of Captivate and your very own custom Quizzing workspace!
Click on the Quizzing button at the top right corner of the screen.
Click on Classic in the drop-down menu to reapply the default Classic workspace.
Click on the Classic button and reapply the Quizzing workspace.
This demonstrates how you can quickly switch between the workspaces you have saved.
You know all the tools you need to know in order to create custom workspaces. I suggest you now take some time to experiment with these tools on your own. Try turning panels on and off using the Window menu. Of course, feel free to examine the other panels of Captivate, such as the Question Pool or Project Info panels. When you feel like you came up with a great workspace, save it under your name.
If you need to rename or delete a custom workspace, execute the following steps:
Go to Window | Workspace | Manage Workspace.
Note that navigating to Window | Workspace displays the very same drop-down menu as the workspace switcher button situated at the top right corner of the screen.
In the Manage Workspace dialog, choose the workspace to delete/rename.
Note that the default Classic workspace is not listed. It means that this default workspace cannot be renamed or deleted.
Click on the Rename or Delete button. In this example, click on the OK button to close the box without any changes.
Open the workspace switcher one last time to reapply the Classic workspace before moving on to the next topic.
You can return to the normal interface mode using the following steps:
Use the Adobe Captivate | Preferences menu item (for Mac) or the Edit | Preferences menu item (for Windows) to reopen the Preferences of Captivate.
In the General Settings category of the Preferences dialog box, deselect the Enable custom workspaces/panel undocking.
Restart Captivate without saving the changes made to the open project.
When Captivate reopens, double-click on the encoderDemo_800.cptx thumbnail to reopen the project.
Confirm that the Properties and Library buttons are back at the right-hand side of the Big Buttons Bar. This indicates that you are back in normal interface mode.
Click on the workspace switcher button at the top-right corner of the Captivate interface. It should currently read Classic.
In normal interface mode (that is, when the Enable custom workspaces/panel undocking option of the Preferences category is not selected), only the Classic workspace can be applied or reset. If you want to use your custom Quizzing workspace that you created earlier, you first need to return to advanced interface mode and to restart Captivate.
Before moving on to the next topic, these are the key points to keep in mind when creating custom workspaces:
It is necessary to set Captivate in advanced interface mode to be able to dock and undock panels and to create new workspaces.
Use the Window | Workspace | New Workspace menu item to save the current panel layout as a new workspace.
Use the Window | Workspace | Manage Workspace menu item to rename or delete your custom workspaces.
To update an existing workspace, use the New Workspace command and give the new workspace the same name as the workspace you want to update.
The default Classic workspace of Captivate cannot be deleted or renamed.
In normal interface mode, only the default Classic workspace is available.