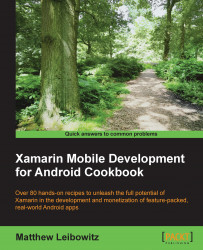The fundamental purpose of an action bar, besides navigation, is to present the user with a set of actions that can be performed.
By simply using the action bar, all the action items are added to the overflow:
The XML for ActionBar items is exactly the same as the options menu:
<menu ... > <item android:id="@+id/action_refresh" android:icon="@drawable/ic_action_refresh" android:title="@string/action_refresh"/> </menu>
However, we can customize what items are displayed, and how they are displayed:
To add action items with images to the actual
ActionBarproperty, as well as more complex items, all that is needed is an attribute in the XML,showAsAction:<menu ... xmlns:app="http://schemas.android.com/apk/res-auto"> <item ... app:showAsAction="ifRoom"/> </menu>
If we wish to add custom views, such as a search box, to the action bar, we make use of the
actionViewClassattribute:<menu ... xmlns:app="http://schemas.android.com/apk/res-auto"> <item ... app:actionViewClass="android.support.v7.widget.SearchView"/> </menu>
If the view is in a layout resource file, we use the
actionLayoutattribute:<menu ... xmlns:app="http://schemas.android.com/apk/res-auto"> <item ... app:actionLayout="@layout/action_rating"/> </menu>
Sometimes, we may wish to only display the icon initially and then, when the user taps the icon, expand the item to display the action view:
<menu ... xmlns:app="http://schemas.android.com/apk/res-auto"> <item ... app:showAsAction="ifRoom|collapseActionView"/> </menu>
Action item buttons are just traditional options menu items but are optionally always visible on the action bar.
The underlying logic to handle item selections is the same as that for the traditional options menu. No change is required to existing code inside the OnOptionsItemSelected() method.
The value of the showAsAction attribute can be ifRoom, never, or always. This value can optionally be combined, using a pipe, with withText and/or collapseActionView.