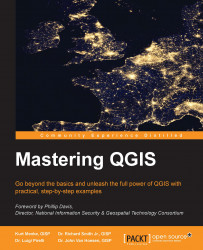QGIS is composed of two programs: QGIS Desktop and QGIS Browser. Desktop is used for managing, displaying, analyzing, and styling data. Browser is used to manage and preview data. This section will give you a brief tour of the graphical user interface components of both QGIS Desktop and QGIS Browser.
The QGIS interface is divided into four interface types: menu bar, toolbars, panels, and map display. The following screenshot shows QGIS Desktop with all four interface types displayed:

The map display shows the styled data added to the QGIS project and, by default, takes up the majority of the space in QGIS Desktop. The menu bar, displayed across the top, provides access to most of QGIS Desktop's functionality. The toolbars provide quick access to QGIS Desktop functionality. The toolbars can be arranged to either float independently or dock at the top, bottom, left, or right sides of the application. The panels, such as Browser and Layers, provide a variety of functionality and can be arranged to either float independently or dock above, below, right, or left of the map display.
There are four toolbars that are particularly useful, and it is recommended that you enable them:
The File toolbar provides quick access to create, open, and save QGIS projects and create and manage print composers
The Manage Layers toolbar contains tools to add vector, raster, database, web service, text layers, and create new layers
The Map Navigation toolbar contains tools that are useful for panning, zooming, and refreshing the map display
The Attributes toolbar provides access to information, selection, field calculator, measuring, bookmarking, and annotation tools
QGIS Desktop offers a number of customization options. You can toggle the visibility of toolbars by navigating to View | Toolbars, or by right-clicking on the menu bar or the enabled toolbar button, which will open a context menu allowing you to toggle the toolbar and panel visibility. You can assign shortcut keys to operations by navigating to Settings | Configure shortcuts. You can also change application options, such as interface language and rendering options by navigating to Settings | Options.
The QGIS Browser interface (shown in the following screenshot) is composed of three parts: toolbar, data tree view, and information panel.

The data tree view is an expandable tree listing of all geospatial data files on your computer and through connections. The information display, which takes most of the space on the application, contains four tabs that provide different views of the selected data in the data tree listing, and they are as follows:
Param: This tab displays details of data that is accessed through connections, such as a database or WMS.
Metadata: This tab displays the metadata (if any) of the selected data.
Preview: This tab renders the selected data. You can zoom into the data using your mouse wheel and pan using the arrow keys on your keyboard.
Attribute: This tab displays the attribute table associated with the selected data. You can sort the columns by clicking on the column headings.
The toolbar provides access to four functions. The Refresh function reloads the data tree view while the Manage WMS function opens the WMS management screen allowing you to manage the WMS connections. The New Shapefile function opens the new vector layer dialog allowing new shapefiles to be created. Finally, the Set layer CRS function allows you to define the coordinate reference system of the geospatial data file that is selected in the data tree view.