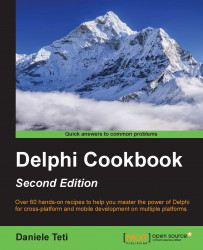In some cases, your fantastic application needs to be opened with just a double-click on a file with an extension associated with it. This is the case with Microsoft Word, Microsoft Excel, and many other well-known pieces of software. If you have a file generated with a program, double-click on the file and the program that generated the file will bring up pointing to that file. So, if you click on mywordfile.docx, Microsoft Word will be opened and mywordfile.docx will be shown. This is what we'd like to do in this recipe. The association can be useful also when you have multiple configurations for a program. Double-click on the ConfigurationXYZ.myext file, and the program will start using that configuration.
The hard work is done by the operating system itself. We have to instruct Windows to provide the following information:
Create a new VCL application and drop two TButton components and a TMemo component. Align all the buttons as a toolbar at the top of the form and the memo to all the remaining form client area.
The button on the left-hand side will be used to register a file type, while the button on the right-hand side will be used to unregister the association (cleaning the registry).
We have to handle some features specific to Microsoft Windows, so we need some Windows-related units. Under the implementation section of the unit, write this use clause:
uses System.Win.registry, Winapi.shlobj, System.IOUtils;
In the implementation section, we need two procedures to do the real work; so just after the
usesclause, add this code:procedure UnregisterFileType( FileExt: String; OnlyForCurrentUser: boolean = true); var R: TRegistry; begin R := TRegistry.Create; try if OnlyForCurrentUser then R.RootKey := HKEY_CURRENT_USER else R.RootKey := HKEY_LOCAL_MACHINE; R.DeleteKey('\Software\Classes\.' + FileExt); R.DeleteKey('\Software\Classes\' + FileExt + 'File'); finally R.Free; end; SHChangeNotify(SHCNE_ASSOCCHANGED, SHCNF_IDLIST, 0, 0); end; procedure RegisterFileType( FileExt: String; FileTypeDescription: String; ICONResourceFileFullPath: String; ApplicationFullPath: String; OnlyForCurrentUser: boolean = true); var R: TRegistry; begin R := TRegistry.Create; try if OnlyForCurrentUser then R.RootKey := HKEY_CURRENT_USER else R.RootKey := HKEY_LOCAL_MACHINE; if R.OpenKey('\Software\Classes\.' + FileExt, true) then begin R.WriteString('', FileExt + 'File'); if R.OpenKey('\Software\Classes\' + FileExt + 'File', true) then begin R.WriteString('', FileTypeDescription); if R.OpenKey('\Software\Classes\' + FileExt + 'File\DefaultIcon', true) then begin R.WriteString('', ICONResourceFileFullPath); if R.OpenKey('\Software\Classes\' + FileExt + 'File\shell\open\command', true) then R.WriteString('', ApplicationFullPath + ' "%1"'); end; end; end; finally R.Free; end; SHChangeNotify(SHCNE_ASSOCCHANGED, SHCNF_IDLIST, 0, 0); end;
These two procedures allow us to register (and unregister) a file type considering only the current user or all the machine users. Pay attention; if you want to register the association for every user, write your data to:
HKEY_LOCAL_MACHINE\Software\Classes
If you want to register the association for the current user only, write your data to:
HKEY_CURRENT_USER\Software\Classes
On the newest Windows versions, you need administrator rights to register a file type for all the machine users. The last line of the procedures tells Explorer (the Microsoft Windows graphic interface) to refresh its settings to reflect the changes made to the file associations. As a result, for instance, the Explorer file list views will update.
We've almost finished. Change the left button name to
btnRegister, the right button name tobtnUnRegister, and put the following code on theironclickevent handlers:procedure TMainForm.btnRegisterClick(Sender: TObject); begin RegisterFileType( 'secret', 'This file is a secret', Application.ExeName, Application.ExeName, true); ShowMessage('File type registred'); end; procedure TMainForm.btnUnRegisterClick(Sender: TObject); begin UnregisterFileType('secret', true); ShowMessage('File type unregistered'); end;
Now, when our application is invoked with a double-click, we'll get the file name as a parameter. It is possible to read a parameter passed by Windows Explorer (or the command line) using the
ParamStr(1)function. Create aFormCreateevent handler using the following code:procedure TMainForm.FormCreate(Sender: TObject); begin if TFile.Exists(ParamStr(1)) then Memo1.Lines.LoadFromFile(ParamStr(1)) else begin Memo1.Lines.Text := 'No valid secret file type'; end; end;
Now, the application should be complete. However, a nice integration with the operating system requires a nice icon. In the code, the associated file will get the same icon as the main program, so let's change our default icon by going to Project | Options | Application dialog, and choose a nice icon. Click on the Load Icon button, choose an ICO file, and then select the third item from the resultant dialog:

Figure 12.1: Changing the default application icon for our application
Now, create some text files with our registered extension
.secret.These files will appear with the default Windows icons, but in some seconds, they will have a brand new icon.
Run the application by hitting F9 (or by going to Run | Run).
Click on the btnRegister button and close the application. Now, the files get new icons, as shown here:

Figure 12.2: The files in Windows Explorer before and after having registered the .secret extension
Now, with the application not running, double-click on a
.secretfile. Our program will be started by Windows itself, using the information stored in the registry about the.secretfile, and we'll get this form (the text shown in the memo is the text contained in the file):
Figure 12.3: Our application, launched by the operating system, while it is showing the contents of the file