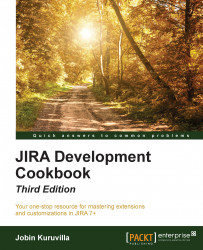We have seen how to use atlas-cli to reload a plugin without having to restart atlas-run. It is a pretty good way to save time, but Atlassian have walked the extra mile to develop a plugin named FastDev, which can be used to reload plugin changes, during development, to all Atlassian applications, including JIRA. And that from the browser itself!
Create a plugin and use atlas-run to run the plugin as in the aforementioned recipe. Let us assume we are doing it on the plugin we created in the previous recipe, the one with the sample web-item.
Make sure FastDev is enabled in the maven-jira-plugin configuration in the pom.xml, as shown here:
<plugin>
<groupId>com.atlassian.maven.plugins</groupId>
<artifactId>maven-jira-plugin</artifactId>
<version>${amps.version}</version>
<extensions>true</extensions>
<configuration>
<productVersion>${jira.version}</productVersion>
<productDataVersion>${jira.version}</productDataVersion>
<enableQuickReload>true</enableQuickReload>
<enableFastdev>true</enableFastdev>
</configuration>
</plugin>
Note
Enabling FastDev is an important step, as it might be disabled by default, depending on the version of Atlassian SDK.
If we run that sample web-item plugin, using atlas-run, we can access JIRA at port 2990 as mentioned before and the web-item will look as highlighted here:

As you can see, the My Web Item link appears along with Profile link, under the Personal section. What if you wanted the link at the jira-help section, along with Online Help, About JIRA, and so on?
The following are the simple steps to make the change to the plugin and reload it using FastDev:
Access the FastDev servlet on the browser in the following path:
http://localhost:2990/jira/plugins/servlet/fastdev. You will find the servlet as shown here:
Make the necessary changes to your plugin. In this example, the change is pretty small. All we do is modify the
atlassian-plugin.xmlto change the section in the web-item module fromsection="system.user.options/personal"tosection="system.user.options/jira-help".Click on the Scan and Reload button on the servlet (see the preceding image). On clicking the button, FastDev will reload the plugin. You can track the progress and see the logs on the browser itself, as shown here:

Once the plugin is successfully reloaded, you will see the following screen with a success message:

Reload the JIRA page to see if the change is effective. In our example, the new menu item moved under the Help section, as shown here:

Using FastDev is very effective while building a plugin from scratch and testing it, as the pieces gradually fall in to the right places.
When the Scan and Reload button is pressed, FastDev looks for files that have changed since the last time plugin was installed. If it detects any changes, it starts a Maven process that re-installs the plugin.
More information on FastDev can be found at https://developer.atlassian.com/docs/developer-tools/automatic-plugin-reinstallation-with-fastdev.
There is more to FastDev than the default configurations. They can be set in your plugin's pom.xml file by adding the required property to the systemPropertyVariables node, which in turn goes under the plugin configuration node.
You will find the details in the preceding Atlassian documentation, but the most useful ones are mentioned in the following section.
While looking for changes, it ignores certain files like .js or .css files that don't need a re-install of the plugin. Following is the full list of files/directories that are ignored:
|
Type |
Property name |
Default(s) |
|
Directory |
|
|
|
Extension |
|
|
|
File |
|
If you want to ignore additional files or directories, you can add them using the preceding properties, as shown here:
<systemPropertyVariables>
...
<fastdev.no.reload.directories>images</fastdev.no.reload.directories>
<fastdev.no.reload.extensions>classpath</fastdev.no.reload.extensions>
<fastdev.no.reload.files>${basedir}/src/main/resources/LCIENSE.txt</fastdev.no.reload.files>
</systemPropertyVariables>
FastDev uses the default admin/admin credential to reinstall the plugin. But if the username or password is different, use the fastdev.install.username and fastdev.install.password property, as shown here:
<systemPropertyVariables>
...
<fastdev.install.username>myusername</fastdev.install.username>
<fastdev.install.password>mypassword</fastdev.install.password>
</systemPropertyVariables>