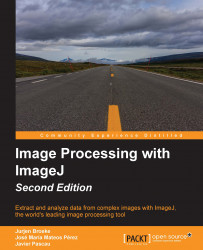The macro we created in the previous section was effective. However, it does not deal with opening and closing images. So now, we will look at the process of modifying the current macro we now have. Most of the work will be done in the editor window, but we will still use the recorder window to discover the functions required to open and close images.
Let's start by adding an option to open the image you wish to process to the macro that we have. I will use the image we used earlier. However, since you are more likely to have images saved locally on a disk, we will save the HeLa Cells image to the local disk. Let's make a folder named processing on the desktop and store the HeLa Cells image in it. To save the image, go to File | Save or press Ctrl + S and select the folder on the desktop as the destination. After saving the image, we can start with the process of opening an image within our macro.
To start with, we need to make sure our previous macro is opened in the editor...