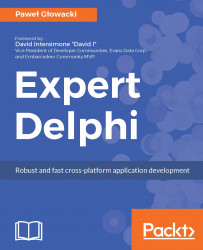Delphi installer is available in two different formats. You can either choose to install Delphi using the so-called Electronic Software Delivery (ESD) for short, or you can install from the ISO image of the full Delphi installation DVD. The first option is the default one and it makes for faster installation. The ESD installer is a relatively small application that downloads and installs only those parts of Delphi that you have chosen at the beginning of the installation process. After Delphi is installed you can always choose to install or uninstall different features. The second option is to install from the DVD ISO image. This is useful when the internet access is slow, unreliable, or for some security reasons the Windows machine that you install Delphi onto does not have internet access at all.
Here we are going to use the web installer. Download the installation file from the link provided in the email. You will need to have administration rights on Windows to be able to install Delphi. On one of the first installer screens you will be prompted to enter the serial number that you have received from Embarcadero and also you will need to enter your Embarcadero Developer Network (EDN) username and password. If you do not have an EDN account, you can quickly create one from within the installer. It is free and it makes the connection between the serial number that you have received and you as the user of the software.
During the installation, you can choose which platforms and additional features you want to install. You can always add or remove platforms and features from the IDE Welcome Page after the installation is complete, as shown in the following screenshot:
Platform Selection
After this, we need to select platforms and all additional features, as shown in the following screenshot:
Additional Options
I'm going for the full install, so I have selected all platforms and all additional features to be installed, except for languages other than English. Depending on the speed of your internet connection, the installer should complete the installation in a couple of minutes. At the end of the installation, you will see the message that the installation is complete and you can start working.
If you run into problems during the installation, you can review the Delphi Installation Notes on the Embarcadero DocWiki (http://docwiki.embarcadero.com/RADStudio/en/Installation_Notes).
Delphi is now installed. Run it and the first thing you will see is the Welcome Page, as shown in the following screenshot:
Delphi Welcome Page
Here you can display the Platforms and Extensions Manager, which will give you an opportunity to add or remove installed platforms and additional options. From the Welcome Page you can open sample projects, watch video tutorials, and access online documentation. You can also easily open recently closed projects. The projects that you frequently work with can be added to Favorites for quick access.