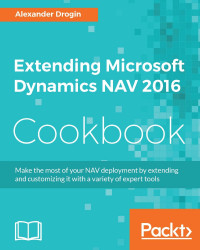Data is the core of any business application. We will start developing our solution from designing the data model. The first recipe will show how to create custom tables, set up field references and configure FlowFields that are calculated by the NAV platform based on table data.
In this recipe, we design the data model for the solution.
Open Object Designer and select Table in the list of object types. Click New. Table designer will open.
Each table field must have a number, a name, and a data type. Number 1 is already assign automatically. In the Field Name field enter No. and choose Code as Data Type. Finally, enter
20in Length. This will create a Code[20] field.Move to the next empty line. Field No. will automatically increment. Enter CA Code in Field Name, Code in Data Type, and
20in Length.Create other fields as given in the following table:
Field No.
Field Name
Data Type
Length
1
No.
Code
20
2
CA Code
Code
20
3
Item No.
Code...