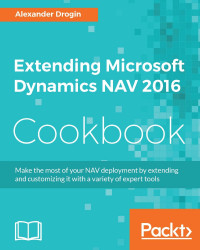So far, the reports we have created have presented a static picture. Now let's take a step further and create an interactive report with dynamic dataset sorting and drill down to the underlying data.
Open report 50010 Item Sales in NAV Report Designer. This report has no C/AL code, and it will not be required for interactive sorting and drill down, all work will be done outside the NAV reporting. Open the report layout in Visual Studio.
We will enable sorting on all columns of the report, one by one. Let's start from the leftmost one - Item No. Select the field header (not the data row), right-click on it, and open Text Box Properties.
In the Text Box Properties dialog, select the tab Interactive Sorting and check Enable interactive sorting on this text box. Below this option, pick the Detail rows radio button. In the Sort by box, choose the field [No] from the drop-down...