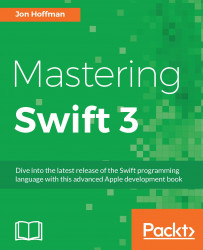When I was a kid, the best part of the school day was going to the playground. It really did not matter what we were playing; as long as we were on the playground, I knew it would be fun. When Apple introduced Playgrounds as part of Xcode 6, I was excited just by the name, but I wondered if Apple would be able to make its Playgrounds as fun as the playgrounds of my youth. While Apple's Playgrounds might not be as fun as playing kickball when I was nine years old, it definitely brings a lot of fun back to experimenting and playing with code.
Playgrounds are interactive work environments that let us write code and see the results immediately as changes are made to the code. This means that Playgrounds are a great way to learn and experiment with Swift.
Playgrounds also make it incredibly easy to try out the new APIs, prototype new algorithms, and demonstrate how the code works. We will be using Playgrounds throughout this book to show how our sample code works. Therefore, before we really get into Swift development, let's spend some time learning about and getting comfortable with Playgrounds.
Do not worry if the Swift code does not make a lot of sense right now; as we go through the book, this code will begin to make sense. We are simply trying to get a feel of Playgrounds right now.
A Playground can have several sections, but the three that we will be using extensively in this book are as follows:
Coding Area: This is where you enter your Swift code.
Results Sidebar: This is where the results of your code are shown. Each time you type in a new line of code, the results are re-evaluated and the results' sidebar is updated with the new results.
Debug Area: This area displays the output of the code, and it can be very useful for debugging.
The following screenshot shows how the sections are arranged in a Playground:

Let's start a new Playground. The first thing we need to do is start Xcode. Once Xcode has started, we can select the Get started with a playground option, as shown in the following screenshot:

Alternatively, we can navigate to the Playground by going to File | New from the top menu bar, as shown in the following screenshot:

Next, we should see a screen similar to the following screenshot; it lets us name our Playground and select whether the Playground is an iOS or OS X Playground. For most of the examples in this chapter, it is safe to assume that you can select either iOS or OS X unless otherwise noted:

Finally, we are asked for the location to save our Playground. After we select the location, the Playground will open up and look similar to the following screenshot:

In the preceding screenshot, we can see that the coding area of the Playground looks similar to the coding area for a Xcode project. What is different here is the sidebar on the right-hand side. This sidebar is where the results of our code are shown. The code in the previous screenshot imports the iOS UIKit framework and sets a variable named str to the Hello, playground string. You can see the content of the str string in the sidebar to the right of the code. We also create a for loop that prints the numbers 0 to 5 to the console.
By default, a new Playground does not open the debug area. You can open it manually by pressing the shift + command + Y keys together. Later in the chapter, we will see why the debug area is so useful.
When you start a new iOS Playground, the Playground imports UIKit (Cocoa Touch). This gives us access to the UIKit framework, which provides the core infrastructure for iOS applications. When we start a new OS X Playground, the Playground imports Cocoa. This gives us access to the OS X Cocoa framework.
What the last paragraph means is if we want to experiment with the specific features of either UIKit or Cocoa, we will need to open the correct Playground. As an example, if we have an iOS Playground open and we want to create an object that represents a color, we would use a UIColor object. If we had an OS X playground open, we would use an NSColor object to represent a color.
Playgrounds are great at showing the results of code as text in the results sidebar, but they can also do a lot more than that. We can display other items, such as images and graphs. Let's take a look at how we would show an image in a Playground. The first thing we need to do is load the image into the resource directory of our Playground.
The following steps show how to load an image into the resource directory:
Let's begin by showing the Project Navigator sidebar. To do this, in the top menu bar, navigate to View | Navigators | Show Project Navigator or use the command + 1 keyboard shortcut. The Project Navigator looks similar to this:

Once we have the Project Navigator open, we can drag the image into the
Resourcesfolder so that we can access it from our code. Once we drag the image file over it and drop it, it will appear in theResourcesfolder, as shown in the following screenshot:
Now we can access the image that is in our
Resourcesfolder within our code. The following screenshot shows how we can do this. The actual code that we use to access the image is not as important at this time as knowing how to access resources within a playground:
To view the image, we need to hover our cursor in the results sidebar over the section that shows the width and height of the image. In our example, the width and height section shows w 256 h 256. Once we hover the mouse pointer over the width and height, we should see two symbols, as shown in the following screenshot:

We can press either of the symbols to show the image. The one that is shaped like a circle with a plus sign in it will display the image within the playground's code section, while the one that looks like an eye will pop the image up outside the playground. The following screenshot shows what it shows if we press the circle with a plus sign in it:

Having the ability to create and display graphs can be very useful when we want to see the progression of our code. Let's look at how we can create and display graphs in a Playground.
Creating and displaying graphs is really useful when we are prototyping new algorithms because it allows us to see the value of the variable throughout the course of the calculations. To see how graphing works, take a look at the following Playground:

In this playground, we set the variable j to 1. Next, we create a for loop that assigns numbers 1 through 5 to the variable i. At each step in the for loop, we set the value of the variable j to the current value of j multiplied by i. The graph shows the values of the variable j at each step of the for loop. We will be covering for loops in detail later in this book.
To bring up the graph, click on the symbol that is shaped like a circle with a dot in it. We can then move the timeline slider to see the values of variable j at each step of the for loop. The following playground shows what the graph will look like:

There is a lot more that we can do with Playgrounds, and we have only scratched the surface in our quick introduction here. Before we leave this brief introduction, let's take a look at what Playgrounds are not so that we can understand when not to use Playgrounds:
Playgrounds should not be used for performance testing: The performance you see from any code that is run in a Playground is not representative of how fast the code will run when it is in your projects
Playgrounds do not support user interaction: Users cannot interact with code that is run in a Playground
Playgrounds do not support on-device execution: You cannot run code on an external device from a Playground
If you are an Objective-C developer and you are not familiar with modern languages such as Python or Ruby, the code in the previous screenshots may have looked pretty strange. The Swift language syntax is a huge departure from Objective-C, which was based largely on Smalltalk and C.
The Swift language uses modern concepts and syntax to create very concise and readable code. There is also a heavy emphasis on eliminating common programming mistakes. Before we get into the Swift language itself, let's take a look at some of the basic syntax of it.
Writing comments in Swift code is a little different from writing comments in Objective-C code. We can still use the double slash // for single-line comments and /* and */ for multiline comments. However, if we want to use the comments to also document our code, we need to use the triple slash, ///. To document our code, we use fields that Xcode recognizes. These fields are as follows:
Parameter: When we start a line with
- parameter {param name}:, Xcode recognizes this as the description for a parameterReturns: When we start a line with
- returns:, Xcode recognizes this as the description for the return valueThrows: When we start a line with
- throws:, Xcode recognizes this as the description for the errors that this method may throw
The following Playground shows examples of both single-line and multiline comments and how to use the comment fields:

To write good comments, I recommend using single-line comments within a function to give quick one-line explanations of your code. We will then use multiline comments outside of functions and classes to explain what the function and class does. The preceding Playground shows a good use of comments. By using proper documentation, as we did in the preceding screenshot, we can use the documentation feature within Xcode. If we hold down the option key and then click on the function name anywhere in our code, Xcode will display a popup with the description of the function.
This next screenshot shows what that popup may look like:

This screenshot shows the documentation feature of Xcode if we hold down the option key and then click on the myAdd() method. We can see that the documentation contains six fields. These fields are as follows:
Declaration: This is the function's declaration
Description: This is the description of the function as it appears in the comments
Parameters: The parameter descriptions are prefixed with the
- Parameters:tag in the comment sectionThrows: The throws description is prefixed with the
- throws: tag and describes what errors are thrown by the methodsReturns: The return description is prefixed with the
- returns:tag in the comment sectionDeclared In: This is the file that the function is declared in so that we can easily find it
You may have probably noticed from the code samples so far that we are not using semicolons at the end of the lines. The semicolons are optional in Swift; therefore, both lines in the following Playground are valid in Swift. You can see the results of the code in the results sidebar, as shown in the following screenshot:

The only time semicolons are required is when we put consecutive statements on one line. For example, if we had a line such as this:
print("Hello from Swift"); return 42
Then the semicolon between the print and return statements would be required. It is recommended that you do not put multiple statements on the same line, but if you want too, then remember the semicolon is required.
For style purposes, it is strongly recommended that you do not use semicolons in your Swift code. If you are really intent on using semicolons in your code, then be consistent and use them on every line of code; however, Swift will not warn you if you forget them. I will stress again that it is recommended that you do not use semicolons in Swift.
In Swift, parentheses around conditional statements are optional; for example, both if statements in the following Playground are valid. You can see the results of the code in the sidebar.
For style purposes, it is recommended that you do not include parentheses in your code unless you have multiple conditional statements on the same line. For readability purposes, it is good practice to put parentheses around individual conditional statements that are on the same line.
See the following Playground for samples:

In Swift, unlike most other languages, the curly bracket is required after conditional or loop statements. This is one of the safety features that is built into Swift. Arguably, there have been numerous security bugs that may have been prevented if the developer would have used curly braces. These bugs could also have been prevented by other means such as unit testing and code reviews, but requiring developers to use curly braces, in my opinion, is a good security standard.
The following Playground shows you what error you get if you forget to include the curly braces:

In most other languages, the following line of code is valid, but it probably is not what the developer meant to do:
if (x = 1) {}
Tip
Downloading the example code
You can download the example code files from your account at http://www.packtpub.com for all the Packt Publishing books you have purchased. If you purchased this book elsewhere, you can visit http://www.packtpub.com/support and register to have the files e-mailed directly to you.
In Swift, this statement is not valid. Using an assignment operator (=) in a conditional statement (if and while) will throw an error. This is another safety feature built into Swift. It prevents the developer from forgetting the second equals sign (=) in a comparison statement. This error is shown in the following Playground:

For both conditional (if and while) and assignment (=) statements, the white spaces are optional. Therefore, in the following Playground, both The i block and The j block of code are valid: