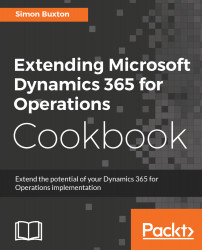The terms Visual Studio Team Services and Team Foundation Server (TFS) are often used interchangeably. In Visual Studio, the user interface states that we are connecting to a Team Foundation Server. However, we are actually connecting to VSTS, which is an online service. VSTS is required for Operations development, and that is what we will use.
The project is normally created under the end-user's VSTS site, unless the work is being written as an ISV solution (or a personal development or learning project). The reason for using the client's VSTS system is that LCS is associated with the VSTS site, and support calls created through Cloud-powered support are generated within the associated VSTS. Cloud powered support is an online support solution within LCS that is exposed to the Operations client, allowing users to log support issues with their internal support team.
For up to five users, VSTS is free, and the customer can create many accounts with limited access without charge. These accounts as called stakeholder accounts, and allows the user access to work items, which also allows the users the ability to log support calls from within Operations. For those with an MSDN subscription, the five user limit is not counted.
This process is normally performed as part of the LCS project creation. If this were an implementation project type, the project is created when the customer signs up for Operations. The customer would then invite their Cloud solution provider (Partner) to the project. If this were an internal development project, such as a new vertical solution by an ISV, a Migrate, create solutions, and learn Dynamics 365 for Operations project type would be used.
In either case, we will have an LCS project, which will usually have an Azure VM deployed that acts as a build server.
For simplicity, and to keep the focus on software development, a project of type Migrate, create solutions, and learn Dynamics 365 for Operations was created for the purpose of the example of the book.