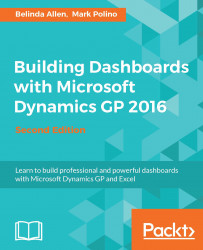Microsoft provides prebuilt SSRS reports as part of Dynamics GP 2016. Deploying SSRS reports is included as an option during installation, but they can also be installed later. SSRS provides an easy path to send information to Microsoft Excel 2016.
To demonstrate this, start in Dynamics GP 2016 and follow these steps:
Select Financial from the navigation pane on the left-hand side.
In the list pane which is above the navigation pane, click on Reporting Services Reports.
In the center pane, scroll down and find Trial Balance Summary.
Double-click on Trial Balance Summary to open the report:

Once the report opens in a web browser, change the following criteria:
History Year: No
Year: 2016
Starting Account Number: 000-1100-00
Ending Account Number: 999-999-99
Starting Date: 12/01/2016
Ending Date: 12/31/2016
Sort By: Account

Click on View Report in the upper-right corner to run the Trial Balance Summary.
Select the disk icon and click on Excel:

If a security bar opens at the bottom asking Do you want to open or save..., select Open.
The Trial Balance Summary report now opens in Excel 2016.