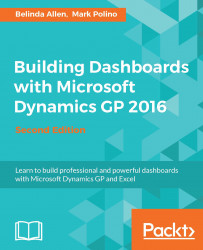We have already covered two of the three big rules. The final rule is formatting the columns as text, dates, numbers, and so on. Although, Power BI does have intelligence to make a best guess, we encourage this step to make sure that the data is formatted correctly. It's possible a refresh might bring in something that might make Power BI question the type. I've seen number of formats be defined as text, preventing their use in column and bar charts. It's worth the time to perform this one-time action.
Let's do this step for the Vendors query:
In Query Editor, select the query
Vendorsin the Queries pane.Highlight the first column, Vendor ID. Select the drop-down list for Data Type in the Transform area of the ribbon on the Home tab. Select Text from the list: