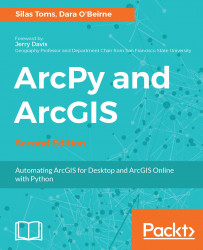Jupyter Notebook is an open source browser-based application that allows you to execute Python code and thereby easily share it, along with any visualizations you might create with the code. If you have ever heard of IPython Notebook, it is very similar to that. In this section, I will discuss how to create a notebook and some of the basic functions you will need to know in order to work with it.
To get started, let’s launch that Anaconda Prompt again, from your start menu. Then, type the jupyter notebook command, and if everything is installed correctly, it should launch in your default browser automatically:

When opened, you should see a browser page open that looks like this:

You should notice that this directory is in the same location you were in when you launched the notebook from Command Prompt. In my case, this is my C:\Users\Dara directory...