First things first, we have seen the pipeline syntax in the previous chapter when we used the Blue Ocean pipeline editor. The language that is used in these pipelines is called Groovy (http://groovy-lang.org/). Groovy is not unlike JavaScript and JavaScript would actually be a more appropriate name because Groovy is a scripting language for the Java platform. You can download Groovy from their website, http://groovy-lang.org/download.html, in case you want to practice locally. For Windows, simply download Groovy, unzip it, and add an entry to the PATH variable to [unpack folder]\groovy-[your.version]\bin. You can add a PATH variable by going to the computer's Control Panel, then System, and then the Advanced System settings on the left-hand side menu. In the popup is an Environment Variables... button, which will take you to another popup where you can edit your PATH...
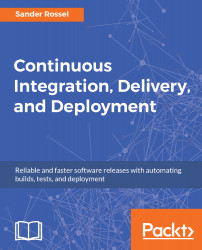
Continuous Integration, Delivery, and Deployment
By :
Continuous Integration, Delivery, and Deployment
By:
Overview of this book
The challenge faced by many teams while implementing Continuous Deployment is that it requires the use of many tools and processes that all work together. Learning and implementing all these tools (correctly) takes a lot of time and effort, leading people to wonder whether it's really worth it. This book sets up a project to show you the different steps, processes, and tools in Continuous Deployment and the actual problems they solve.
We start by introducing Continuous Integration (CI), deployment, and delivery as well as providing an overview of the tools used in CI. You'll then create a web app and see how Git can be used in a CI environment. Moving on, you'll explore unit testing using Jasmine and browser testing using Karma and Selenium for your app. You'll also find out how to automate tasks using Gulp and Jenkins. Next, you'll get acquainted with database integration for different platforms, such as MongoDB and PostgreSQL. Finally, you'll set up different Jenkins jobs to integrate with Node.js and C# projects, and Jenkins pipelines to make branching easier.
By the end of the book, you'll have implemented Continuous Delivery and deployment from scratch.
Table of Contents (15 chapters)
Preface
 Free Chapter
Free Chapter
Continuous Integration, Delivery, and Deployment Foundations
Setting Up a CI Environment
Version Control with Git
Creating a Simple JavaScript App
Testing Your JavaScript
Automation with Gulp
Automation with Jenkins
A NodeJS and MongoDB Web App
A C# .NET Core and PostgreSQL Web App
Additional Jenkins Plugins
Jenkins Pipelines
Testing a Web API
Continuous Delivery
Continuous Deployment
Customer Reviews

