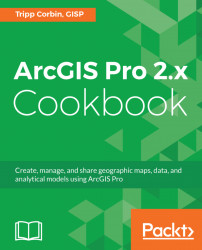ArcGIS Pro makes use of project files that have a .aprx file extension. Projects store 2D maps, 3D scenes, database connections, folder connections, custom toolboxes, and more. When you start ArcGIS Pro, you must open a project.
In this recipe, you will learn how to open an existing project. Later in this chapter, you will learn how to create a new project.
To complete this recipe, you will need to make sure you have downloaded and installed the data associated with this book. If you followed the installation instructions, the data and projects should be located in C:\Student\ArcGISProCookbook. You will also need access to the internet. You will need to have ArcGIS Pro 2.1 or later installed as well. The recipe can be completed with any license level of ArcGIS Pro: Basic, Standard, or Advanced.
- If you closed ArcGIS Pro at the end of the last recipe, open ArcGIS Pro. If you still have ArcGIS Pro open, click the back arrow located in the top-left corner of the
About ArcGIS Prowindow.

- Click the
Browsebutton, which looks like a file folder. - Under
Computerin the left panel, selectC:\.
If you do not see anything below Computer in the panel on the left, click the small arrow head. That will expand the contents of the computer, so you should see the C:\ drive.
If you installed the book data to another drive, select the drive containing the book data.
- In the panel on the right, scroll down until you see the
Studentfolder and double click it. - Double click the
ArcGISProCookbookfolder. - Double click the
Chapter1folder. - Select the
Chapter 1 Ex 1.aprxfolder and clickOK.
You have now opened your first ArcGIS Pro project. If it opened successfully, ArcGIS Pro should look similar to this:

Before you can start working in ArcGIS Pro, you must first open a project. To open a project, you must navigate to where it is stored. In this recipe, if you installed the data in the default location, the project was stored on your computer's C:\ drive in a series of folders, so that the full path was C:\Student\ArcGISProCookbook\Chapter1. You were able to access this project by navigating to that location.
Projects can be saved to your local computer or on a network server. It is also possible to save projects to external and flash drives. You may encounter issues if you do save and try to access projects stored on these devices because of slow data transfer rates.
You are not required to close ArcGIS Pro if you want to open another project. ArcGIS Pro doesn't allow you to open a project if you already have a project open. This will close the current project and open the one you select. To do this, follow these steps.
- Click the
Openbutton located on the Quick Access Toolbar at the top of the ArcGIS Pro interface, as indicated in the following image:

- In the
Open Projectwindow that appears, navigate toC:\Student\ArcGISProCookbook\Chapter1using the same method you did to open the current project.
- Select the
Chapter 1 Ex 1A.aprxfile and clickOK.
The project you originally opened should now be closed and a new project should be open, which looks similar to this:

You have now opened two projects in ArcGIS Pro using two different methods. You will find, while using ArcGIS Pro, that there are usually at least two ways to accomplish any tasks. Often there are more.