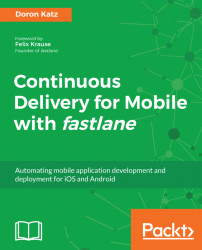The iOS simulator, which, as a developer, you are familiar with as part of the Xcode suite of tools, allows you to simulate running your app across various devices, such as iPhone, iPad, Apple Watch, and Apple TV, interacting with the simulator as you would with a real device. While running through your app and going through the various screens, you are able to manually take a screenshot and copy the current visual state to your Mac Clipboard. Take a look at the following screenshot:

To take a screenshot of a running app in Simulator, select Edit | Copy Screen to copy to the clipboard, or File | Save Screen Shot to save the screenshot to your Mac's desktop.
You are also able to take a screenshot (or even record a video) using the command line. With Simulator running, and Terminal open, to take a screenshot you would enter xcrun simctl io booted screenshot file name.png.
The last parameter specifies the filename to store the screenshot as...