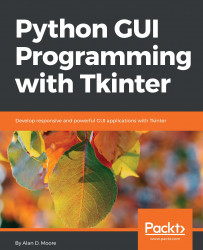To start our application script, create a folder called ABQ data entry and a file inside it called data_entry_app.py.
We'll start with the following boilerplate code we learned in Chapter 1, Introduction to Tkinter:
import tkinter as tk
from tkinter import ttk
# Start coding here
class Application(tk.Tk):
"""Application root window"""
if __name__ == "__main__":
app = Application()
app.mainloop()Running this script should give you a blank Tk window.
Every input widget on our form has a label associated with it. In a small application, we can just create the label and input separately, then add each to the parent frame as follows:
form = Frame() label = Label(form, text='Name') name_input = Entry(form) label.grid(row=0, column=0) name_input.grid(row=1, column=0)
That works fine and you could do it that way for your application, but it also creates a lot of tedious, repetitious code, and moving inputs around means...