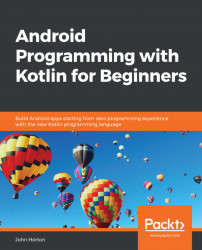To follow along with this project, create a new Android Studio project, call it Kotlin Meet UI, and choose the Empty Activity template. You can find the code and the XML layout code in the Chapter12/Kotlin Meet UI folder.
First, let's build a simple UI by observing the following steps:
In the editor window of Android Studio, switch to
activity_main.xmland make sure you are on the Design tab.Delete the auto-generated
TextView, the one that reads "Hello world!".Add a TextView widget to the top-center of the layout.
Set its text property to
0, itsidproperty totxtValue, and itstextSizeto40sp. Pay careful attention to the case of theidvalue. It has an uppercaseV.Now, drag and drop six buttons on to the layout so that it looks a bit like the following diagram. The exact layout isn't important:

When the layout is how you want it, click the Infer Constraints button to constrain all the UI items.