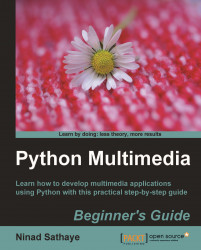First, we will run the Thumbnail Maker application as an end user. This warm-up exercise intends to give us a good understanding of how the application works. This, in turn, will help us develop/learn the involved code quickly. So get ready for action!
Download the files
ThumbnailMaker.py,ThumbnailMakeDialog.py, andUi_ThumbnailMakerDialog.pyfrom Packt website. Place these files in some directory.From the command prompt, change to this directory location and type the following command:
python ThumbnailMakerDialog.pyThe Thumbnail Maker dialog that pops up was shown in the earlier screenshot. Next, we will specify the input-output paths and various image parameters. You can open any image file of your choice. Here, the flower image shown in some previous sections will be used as an input image. To specify an input image, click on the small button with three dots …. It will open a file dialog. The following illustration shows...