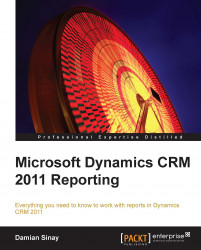Reports in Dynamics CRM have the following settings or categories that you can access by clicking on the Edit button of each report, as shown in the following screenshot:

In the Report: Account Summary window you will see two tabs, General and Administration.
The Administration tab will show the name of the owner of the report, when the report was created or updated and who did it, and whether it is viewable to the user or the entire organization.
In the General tab, you will see the name of the report and the description. If it is a subreport, we will see the parent report displayed. Lastly, in the Categorization section, you can see the following settings:
Categories
Related Record Types
Display in
Languages
We will study each of these settings in detail.
By default, there are four categories created out of the box in every CRM organization:
Administrative Reports
Marketing Reports
Sales Reports
Service Reports
You can change, add, or remove these categories by navigating to Settings | Administration | System Settings | Reporting as shown in the following screenshot:

These report categories are used so that you can filter reports by each category when the predefined views are available in the main Reports interface, as shown in the following screenshot:

Notice that if you add a new category, you will also have to create the view as it won't be created automatically.
The Related Record Types option allows you to select what entities you want the report to be displayed under.

The reports will be listed under the Run Report button that is on the Ribbon. There are two locations where the report will be listed on the entities you selected: the home page grid and the form.
The home page grid is where you see all the records of an entity (depending on the view you selected) as shown in the following screenshot:

Almost every entity in Dynamics CRM has a Run Report button. As you can see, there are some reports that can run on the selected records and there are others that only run on all records. We will see how to configure this in detail when we go deeper into report development with Visual Studio in Chapter 5, Creating Contextual Reports.
The form is the second place where the Run Report button is located and it is visible on the form record that you will see when you open a record; the report will only affect that record.

As we saw in the Related Record Types option, we can decide here where we want to show our report. The options are:
Forms for related record types
Lists for related record types
The Reports area
The first option will make the report available on the Run Report button, which is on the form ribbon of an entity record as we have seen earlier.
The lists for the Related Record Types option appears on the home page grid ribbon button.
The Reports area refers to the main reporting interface that is in the Workplace.
This last option of the Categorization section allows us to specify the language of the report. We have the option of selecting all the languages on the list if you want your single report to be displayed in any of these languages. This is helpful if we have the different language packs installed on the CRM Server and the organization has people from different countries who understand different languages. By default all the reports are based on the local language.