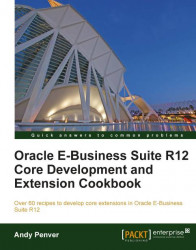In this recipe, we are going to write to the log file to show the values of parameters that are passed into the executable. This is useful as we need a way of debugging and logging activity when a program is being executed. We can also write other messages to the log file of the concurrent program to report activity when the executable runs.
The tasks we are going to perform in this recipe are as follows:
Create a profile option to turn logging on or off
Set the profile option value
Add a procedure to write to the log file
Writing to the log file
Running the concurrent program
Viewing the log file
Firstly we are going to create a profile option. This profile option is a simple profile that can be set to 'Y' or 'N'. If it is set to 'Y' then we can use it to write to the log file and if it is set to 'N' then we can choose not to write to the log file.
To create a new profile, perform the following:
1. Log in to Oracle with the Application Developer responsibility.
2. Navigate to Profile and the Profiles window will open, as shown in the following screenshot:

3. Enter data as shown in the following table:
Item name
Item value
Name
XXHR_WRITE_LOGFILEApplication
XXHR Custom Application
User Profile Name
XXHR Write to Concurrent Program Logfile
Description
XXHR Write to Concurrent Program Logfile
SQL Validation
SQL="SELECT MEANING \"Yes or No\", LOOKUP_CODEINTO :visible_option_value,:profile_option_valueFROM fnd_common_lookupsWHERE lookup_type = 'YES_NO'"COLUMN="\"Yes or No\"(*)"4. Click the Save button in the toolbar (or Ctrl + S) to save the record.
We have created a profile which will allow users to turn logging information on or off. Profile options can be a really useful way of setting values in our code without having to hard code.
There are often a number of ways to implement extensions or ways of doing things. As an example we could have created an additional parameter that uses a Yes/No value set that allows the user to write to the log file at runtime by setting a parameter value. It really depends upon how you want the program to run.
We will now set the profile to 'Yes' so that we can add code to our program that writes information to a log file.
To set the profile option value, perform the following:
1. Log in to Oracle with the System Administrator responsibility.
2. Navigate to Profile | System and the Find System Profile Values window will open as shown in the following screenshot:

3. In the Profile field type XXHR Write to Concurrent Program Logfile and click the Find button.
Note
You could have also just typed XXHR% and clicked the Find button. Then you would retrieve all of the profile options beginning with XXHR. You can use the wildcard (%) to search for specific text such as %HR%Write%Log%, which will also be just as acceptable and will help if you cannot remember the full name of the profile you are looking for. Just remember it is also case sensitive.
4. Set the Profile Option Name at Site level to Yes, as shown in the following screenshot:

5. Click the Save button in the toolbar (or Ctrl + S) to save the record.
We are now going to add the code to the executable, which is our package called XXHREEBS. If you wish to view the code then it can be found in the files XXHREEBS_1_5.pks and XXHREEBS_1_5.pkb. You can compile the package provided or use the following instructions to add the code manually.
To add a new procedure, perform the following steps:
1. Open SQL Developer and connect to the apps user.
2. Navigate to Packages and select the
XXHREEBSpackage.3. Now edit the package specification.
4. Declare a constant variable called
cv_write_to_logand assign to it the value of the profile optionXXHR_WRITE_LOGFILE, shown as follows:
5. Compile the package specification.
6. Edit the package body.
7. Add a procedure called
write_log, shown as follows:
8. Compile the package body.
Now we can add some messages to the First_Concurrent_Program procedure to write to the log file. We have already set the profile option to 'Yes' so every time we call the write_log procedure, the executable will write a message to the log file. So now we will add some messages to the log file. A good place to start would be to display the values that are being passed in as parameters.
To add messages to the log file perform the following steps:
1. Open SQL Developer and connect to the apps user.
2. Navigate to Packages and select the
XXHREEBSpackage.3. Now edit the package body.
4. Write to the log file with calls to
write_login our First_Concurrent Program procedure as follows:
5. Compile the package body.
Now we want to run the concurrent program testing that the code we have just added writes messages to the log file.
To run the concurrent program, do the following:
1. Log in to Oracle with the XXEBS Extending e-Business Suite responsibility.
2. Navigate to Submit Requests and submit a single request.
3. Select the XXHR First Concurrent Program concurrent program and leave the
Run Dateparameter to the default date (which is the current date).4. Select Vision Corporation from the list of values for the
Organizationparameter and then click OK.5. Select an employee record from the list of values for the
Personparameter and then click OK.6. Click on the Submit button and when prompted to submit a new request select No and the form will close down.
7. Navigate to View Requests and click on the Find button (to find all requests).
8. You should see that the concurrent program we just submitted has completed successfully. (If it is still Pending then click the refresh button until the status is Completed.)
Once the concurrent program has completed successfully we can view the log file. Let's now have a look at the log file and see the messages that have been written to it.
To view the messages written to the log file perform the following:
1. Click on the View Log button in the View Requests screen and a browser window will open.
2. You will see that the messages we put into the
First_Concurrent_Programpackage have been written to the log file as highlighted in the following image: