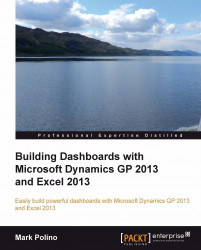Data bars are most often used to show how data points relate to each other. For example, earlier we created a pivot table with our top ten customers. It would be nice to know how much larger the top customer is when compared to the number ten customer. Data bars make this a very easy visualization to create without taking up additional space.
Let's add our top ten customers to our dashboard and create data bars to enhance the information. Since everything we need is in our pivot table, we don't have to use Get Pivot Table formulas. We can just copy our pivot table onto the dashboard.
To get our top ten customers on the dashboard:
On the Dashboard worksheet, select cell K10.
In cell K10, type
Top 10 Customers. We'll use this later.Select the Top 10 Customers tab.
Select cells A3 through B14. This should be the entire Top 10 Customers pivot table.
Right-click and select Copy.
Select the Dashboard worksheet.
Select cell K12, right-click, and select the leftmost paste icon. Hovering over...