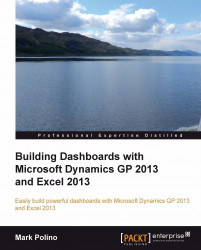While we're formatting things, let's clean up some of the pivot tables, which we'll be using for drill-down, by adding some headings.
Select the Revenue worksheet.
On the left, select rows 1 and 2; not A1 and A2, the complete row.
Right-click and select Insert.
Type
Revenue.Hit Ctrl + B to make the item bold.

Note
Excel offers a number of different options to format data the same way. In this case, to bold an item, we can click the large B on the ribbon or press Ctrl + B, or right-click and then select Format Cells | Font | Font Style: Bold, or expand the Font section of the ribbon and hit Bold. There are probably a few more ways. The formatting techniques in this book are designed to work consistently, but they aren't necessarily the most efficient. I want to encourage you to find the best way of formatting based on how you work.
Select the Net Income worksheet.
On the left, select rows 1 and 2; not just cells A1 and A2, but the complete row A.
Right-click and select Insert...