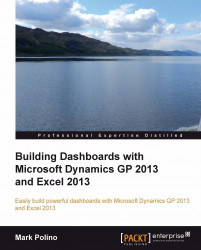
Building Dashboards with Microsoft Dynamics GP 2013 and Excel 2013
By :
Building Dashboards with Microsoft Dynamics GP 2013 and Excel 2013
By:
Overview of this book
Accounting systems like Microsoft Dynamics GP 2013 hold a wealth of information. Excel 2013 provides a great tool for linking to, extracting, analysing, and presenting that rich data to help companies make better, faster, and smarter decisions.Building Dashboards with Microsoft Dynamics GP 2013 and Excel 2013 covers how to get the rich, detailed information contained in Microsoft Dynamics GP 2013 and present it in an attractive, easy-to-understand way using Excel 2013. The book shows in detail how to build great-looking dashboards that enhance a company's decision-making process.This book shows you how to get at the rich, detailed information contained in Microsoft Dynamics GP 2013 and present it in an attractive, easy-to-understand way using Excel 2013. This guide will take you from the basics of setup and deployment to creating secure, refreshable Excel reports. Using a whole host of tools available within Excel, this tutorial will show you how to visualize your data using simple conditional formatting techniques, easy-to-read charts, and allow you to make your data interactive with Slicers.
Building Dashboards with Microsoft Dynamics GP 2013 and Excel 2013 provides a way for you to easily build that interactive dashboard that your CFO keeps asking for.
Table of Contents (17 chapters)
Building Dashboards with Microsoft Dynamics GP 2013 and Excel 2013
Credits
About the Author
About the Reviewers
www.PacktPub.com
Preface
 Free Chapter
Free Chapter
Getting Data from Dynamics GP 2013 to Excel 2013
The Ultimate GP to Excel Tool: Refreshable Excel Reports
Pivot Tables: The Basic Building Blocks
Making Things Pretty with Formatting and Conditional Formatting
Charts: Eye Candy for Executives
Adding Interactivity with Slicers and Timelines
Drilling Back to Source Data in Dynamics GP 2013
Bringing it All Together
Expanding Pivot Tables with PowerPivot
Slightly Crazy Stuff
Index
Customer Reviews


