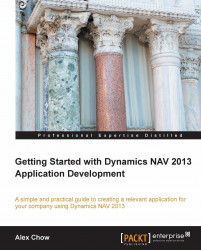Going back to the requirement list, one of the things that the users want is to be able to create a simple report to display the items that are accepted and rejected. So, the report will display the item, then the complaint lines that are associated with the item.
From Object Designer, click on Reports and click on New to create a new report. For Data Source, we want to start off using our Item table:

To automatically fill in the fields we want to display on the report, we click on the View | Field Menu option. When the Field Menu screen appears, simply highlight the fields you want and click on OK to have it inserted into Report Designer.
For our report, we will add the No. and Description fields from the Item table:

Now we will add in the second Data Source value, which in this case is the Complaint Line table:

Bring up Field Menu and add the fields we want printed from Complaint Line. After adding the fields, mark the Include Caption checkbox on the...