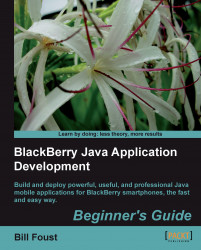Starting Eclipse isn't like starting most other Windows programs. Even though we used the full installer to install Eclipse, the installer didn't create any program groups or icons on the Windows Start menu, so you can't launch it from there like a typical application. Instead, you need to open a Windows Explorer and browse to the installed directory (the default in the setup program was C:\Program Files\Eclipse). Once there, double-click the Eclipse program and it will start up.
Note
Your Explorer preferences may be set up slightly differently than in the following screenshot. The important thing to look for here is the file with the purple globe icon in it. The name may be Eclipse or Eclipse.exe, again depending on your preferences.

Now, even though you can do this each time, it is somewhat of a pain to do. There are a couple of different approaches that you can take to make this easier. You could make a program group on the Start menu and place a shortcut to Eclipse...