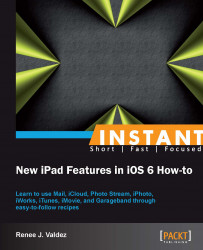The Photos app is native to the iPad and is a great way to organize, sync, and share your photos. We'll begin by exploring the interface and then dig a little deeper into editing, sharing, and Photo Stream.
Let's make sure we have a few photos in Camera Roll. If you don't have any photos, take a couple of pictures with the iPad, using the Camera app.
Open the Photos app and tap on a photo. In the upper-right corner, we see the Edit, Slideshow, and the share icons.

Tap Edit and the edit menu is displayed at the bottom of the screen, as shown in the following screenshot:

Selecting Rotate will rotate your photo in counter-clockwise, 90-degree rotations.
Enhance will adjust the lighting of the photo automatically. There are no added options for more control of the enhancements. It's a one-tap fix.
Red-Eye will correct red-eye with a simple tap on the eye. At the bottom of the screen, the following message appears:

Tapping Crop brings up a grid that is scaled by touching the corners or any of the lines encompassing the gridded area. We can move the image around, behind the grid, by touching the image and sliding it around.
Tap Crop to begin editing an image.
Note that a new menu appears at the bottom of the screen. We see Constrain and Reset, as shown in the following screenshot. Constrain will crop the image to a common set of dimensions, and Reset brings the entire image back into the grid.

Tap Crop in the upper-right corner of the screen, and the menu will change, as shown in the following screenshot. Tap Save, and we will have successfully edited a photo.

Now that we've successfully edited a photo, let's share it with Photo Stream. What is Photo Stream? It's a section in the cloud where we are able to save photos and access them from other Apple devices.
To share, tap on the share icon. A menu pops up with a variety of options. We'll be selecting Photo Stream, as shown in the following screenshot:

Sharing to Photo Stream brings up our options. You'll notice a To: field. This will share to an e-mail address, something we won't be doing in this exercise. We'll be creating a Photo Stream folder called My Edits, as shown in the following screenshot:

Tapping Next will allow for a comment and the ability to finalize your share by hitting Post. Your photo is now in the cloud and available in the Photo Stream tab, in the Photos app, shown in the following screenshot:

Photo Stream images will be available on other iCloud-enabled devices such as the iPhone, iPod Touch, or Apple TV.
In the following recipe we'll take our photo editing skills a bit further by exploring iPhoto.