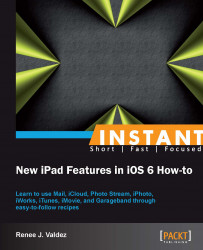We'll start by exploring Keynote and creating a presentation using an image, text, data, and slide transitions.
Open up the Keynote app on your iPad. There aren't any presentations because we haven't created any yet, but we'll create a presentation now.
In the upper-left corner of the screen, there's a plus icon. Tapping the plus icon will prompt us to create a presentation. The plus symbol will be a running theme throughout the iWorks suite of apps. You'll notice it in later recipes on Numbers and Pages.

This then takes us to a selection of themes. You'll see a menu appear when you tap on the plus sign.
Let's select Gradient as it's a fairly common background for presentations. There are templates within each theme that help speed up common layouts. Tap the one titled Gradient. Then tap the plus icon in the lower-left corner and select the first slide. We'll begin by adding an image and title. Notice, in the following screenshot, that tapping the plus sign brings up the template's slides for that particular theme:

Editing the text is as easy as double-tapping, which will bring up the keyboard.
Tapping on the image icon on the bottom of the screen will give us the option of inserting an image from our library. Let's go ahead and tap the image icon so we can insert our own image.

Tap the image, and the editing options will appear. Take a moment to manipulate the image. Use pinch, twist, and swipe gestures and watch the image transform. Note the yellow guides that help align the image with the middle of the page and help align the selected object with other objects. We also have options for cutting, copying, deleting, and replacing the image. Animating is a bit more advanced. It's a feature that turns a static image into a moving object as the slide loads in and out. In the following screenshot, you'll see all of the options available when you have an object selected:

After manipulating the object, tap Undo in the upper-left corner of the screen. That's one of the many options sitting in the top menu. Take a moment to try them out. The following screenshot shows some of the options that drop down from the top menu items.
Presentations takes us back to the main page of Keynote. You'll notice the presentation auto-save before it goes back to the app's home screen.
Undo will revert any edit. Tap and hold to redo.
The brush icon will format and style any object that is selected. The options will change depending on the object.
The plus icon inserts objects into our presentations.
The tool icon contains various tools to help you complete the presentation. This includes transitions and sharing options.
The play button plays your presentation.

It's time to utilize these tools in order to complete our presentation. We've learned that tapping and using pinch and swipe gestures edits objects. We've inserted a new image, placed it on the page, and edited the text by simply tapping on the sample text and editing it.
Next, tap on the plus sign in the lower-left corner of the screen and add two more slides. Select the bulleted list and an empty slide so that we can customize it ourselves.

Each slide in the left-hand navigation window has a series of transition options. On tapping, select the plus icon sitting to the right-hand side of the word None. None indicates that no transition has been set, but if one were set, it'd be labeled here.

This pulls up a menu of transitions. Each slide can have a different transition. Select one, and we are given a preview. If it looks good, tap outside of the menu. The transition will be labeled by its name, as shown in the following screenshot:

For our final slide, we'll select the blank gradient and insert a chart using the plus icon in the upper-right corner of the screen, as seen in the next screenshot. Select a chart, and it will populate the center of the slide. We're able to manipulate the chart in the same manner that we did the image. This time, new options appear when you have the chart selected. Edit Data will allow you to edit each region in your chart. Tapping the brush icon while the chart is selected will give us options for editing the chart. Options such as 2D and 3D, as shown in the following screenshot, as well as options such as Legends, Fonts, and many others are available:

Now we have three slides. A title slide with an image and title text, a bulleted slide, and a slide with a chart. Tap the play button in the upper-right corner, and we've completed a brief presentation. Tap on each slide to play through our presentation, and if there's anything you'd like to change, it's as easy as tapping on the slide in the left-hand menu to edit it. The project is complete; you can tap Presentations in the upper-left corner of your presentation, and you'll be taken to the main Keynote menu.
Using the plus sign is very important in Keynote. We used it to start a presentation and add an image, additional slides, transitions, and a chart. The plus sign is a running theme throughout the iWork suite. Tapping on objects is how we select the elements we want to edit. We tapped on images, slides, and graphs to pull up their menu options. Tapping is the most intuitive gesture on an iPad. Use the plus sign and utilize taps to get through a few more projects for practice.