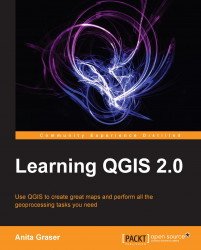There are three main use cases for attribute editing. First, we might want to edit the attributes of one specific feature, for example, to fix a wrong name. Second, we might want to edit attributes of a group of features. Or third, we might want to change the attributes of all the features within a layer. All these use cases are covered by functionality available through the attribute table. We can access it by going to Layer | Open Attribute Table, the Open Attribute Table button present in the Attributes toolbar, or in the layer name context menu.
To change attribute values, we always have to first enable editing. Then we can double-click on any cell in the attribute table to activate the input mode. Clicking on Enter confirms the change, but to save the new value permanently, we have to also click on the Save Edit(s) button or press Ctrl + S. In the bottom-right corner of the attribute table dialog, we can switch from the table to the form view, as shown in the following...