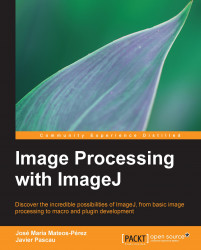Let's stick with the image we just opened for a while, as it will be a good template for the next exercise. If we want to zoom in or out of a given image, we can run the Image | Zoom | In [+] and Image | Zoom | Out [-] menu options. It is much easier to use the shortcuts, (+) and (-). The current zoom level is added to the image title bar if it is different from 100 percent (recheck the figure shown when we opened happy_face.jpg, and you will find the zoom level set to 50%). Now we can try zooming in and out of the tuberculosis_sample.tif file; the position of the mouse pointer on the image helps guiding the zoom in operation, since it is used to center the scaling. When the zoom level is too big, the main window stops getting bigger and the image is cropped. Two purple squares help the user keep track of the location inside the image. When this zoom level has been reached, you can keep the space bar pressed and drag the image around.

Zoomed image displayed...