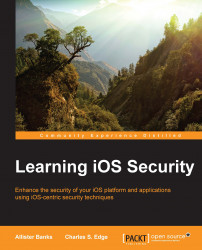Apple has built iOS to be one of the most secure operating systems in the world. This has been made possible by restricting access to much of the operating system by end users, unless you jailbreak a device. In this book, we don't cover jail-breaking devices much due to the fact that securing the devices then becomes a whole new topic. Instead, we have focused on what you need to do, how you can do those tasks, what the impacts are, and, how to manage security settings based on a policy.
The basic steps required to secure an iOS device start with encrypting devices, which is done by assigning a passcode to a device. We will then configure how much inactive time before a device requires a PIN and accordingly manage the privacy settings. These settings allow us to get some very basic security features under our belt, and set the stage to explain what some of the features actually do, and how we can set them via a policy in subsequent chapters of this book.
The first thing most of us need to do on an iOS device is configure a passcode for the device. Several things happen when a passcode is enabled, as shown in the following steps:
The device is encrypted.
The device then requires a passcode to wake up.
An idle timeout is automatically set that puts the device to sleep after a few minutes of inactivity.
This means that three of the most important things you can do to secure a device are enabled when you set up a passcode.
Best of all, Apple recommends setting up a passcode during the initial set up of new devices. You can manage passcode settings using policies (or profiles as Apple likes to call them in iOS), which we will cover in Chapter 4, Organizational Controls, and Chapter 5, Mobile Device Management.
Best of all—you can set a passcode and then use your fingerprint on the Home button instead of that passcode. We have found that by the time our phone is out of our pocket and if our finger is on the home button, the device is unlocked by the time we check it. With iPhone 6 and higher versions, you can now use that same fingerprint to secure payment information, which is covered in Chapter 2, Introducing App Security.
Check whether a passcode has been configured, and if needed, configure a passcode using the Settings app. The Settings app is by default on the Home screen where many settings on the device, including Wi-Fi networks the device has been joined to, app preferences, mail accounts, and other settings are configured.
To set a passcode, open the Settings app and tap on Touch ID & Passcode
If a passcode has been set, you will see the Turn Passcode Off (as seen in the following screenshot) option
If a passcode has not been set, then you can do so at this screen as well
Additionally, you can change a passcode that has been set using the Change Passcode button and define a fingerprint or additional fingerprints that can be used with a touch ID
There are two options in the USE TOUCH ID FOR section of the screen. You can choose whether, or not, you need to enter the passcode in order to unlock a phone, which you should use unless the device is also used by small children or as a kiosk. In these cases, you don't need to encrypt or take a backup of the device anyway. The second option is to force the entering of a passcode while using the App Store and iTunes. This can cost you money if someone else is using your device, so let the default value remain, which requires you to enter a passcode to unlock the options.

Configure a Passcode
The passcode settings are very easy to configure; so, they should be configured when possible. Scroll down on this screen and you'll see several other features, as shown in the next screenshot. The first option on the screen is Simple Passcode. Most users want to use a simple pin with an iOS device. Trying to use alphanumeric and long passcodes simply causes most users to try to circumvent the requirement. To add a fingerprint as a passcode, simply tap on Add a Fingerprint…, which you can see in the preceding screenshot, and follow the onscreen instructions.
Additionally, the following can be accessed when the device is locked, and you can choose to turn them off:
Notifications View: This shows you the recent push notifications (apps that have updates on the device)
Passbook: This tool is used to make payments and display tickets for concert venues and meetups
Reply with Message: This tool allows you to send a text reply to an incoming call (useful if you're on the treadmill)
Each organization can decide whether it considers these options to be a security risk and direct users how to deal with them, or they can implement a policy around these options.

Passcode Settings
There aren't a lot of security options around passcodes and encryption because by and large, Apple secures the device by giving you fewer options than you'll actually use. Under the hood, (for example through Apple Configurator and Mobile Device Management, covered in Chapter 4, Organizational Controls and Chapter 5, Mobile Device Management, respectively) there are a lot of other options, but these aren't exposed to end users of devices. For the most part, a simple four-character passcode will suffice for most environments. When you complicate passcodes, devices become much more difficult to unlock, and users tend to look for ways around passcode enforcement policies. The passcode is only used on the device, so complicating the passcode will only reduce the likelihood that a passcode would be guessed before swiping open a device, which typically occurs within 10 tries.
Finally, to disable a passcode and therefore encryption, simply go to the Touch ID & Passcode option in the Settings app and tap on Turn Passcode Off.
Once a passcode is set and the device is encrypted, it's time to configure the privacy settings. Third-party apps cannot communicate with one another by default in iOS. Therefore, you must enable communication between them (also between third-party apps and built-in iOS apps that have APIs). This is a fundamental concept when it comes to securing iOS devices.
To configure privacy options, open the Settings app and tap on the entry for Privacy. On the Privacy screen, you'll see a list of each app that can be communicated with by other apps, as shown in the following screenshot:

Privacy Options
As an example, tap on the Location Services entry, as shown in the next screenshot. Here, you can set which apps can communicate with Location Services and when. If an app is set to While Using, the app can communicate with Location Services when the app is open. If an app is set to Always, then the app can only communicate with Location Services when the app is open and not when it runs in the background.

Configure Location Services
On the Privacy screen, tap on Photos. Here, you have fewer options because unlike the location of a device, you can't access photos when the app is running in the background. Here, you can enable or disable an app by communicating with the photo library on a device, as seen in the next screenshot:

Configure what Apps can access your Camera Roll
Each app should be configured in such a way that it can communicate with the features of iOS or other apps that are absolutely necessary.
Other privacy options which you can consider disabling include Siri and Handoff. Siri has the voice controls of an iOS. Because Siri can be used even when your phone is locked, consider to disable it by opening the Settings app, tapping on General and then on Siri, and you will be able disable the voice controls. To disable Handoff, you should use the General System Preference pane in any OS X computer paired to an iOS device. There, uncheck the Allow Handoff between this Mac and your iCloud devices option.