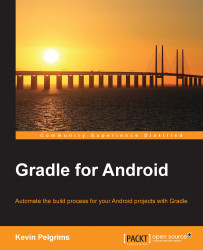You can start a new project in Android Studio by clicking on Start a new Android Studio project on the start screen or by navigating to File | New Project… in the IDE itself.
Creating a new project in Android Studio starts with a wizard that helps set everything up. The first screen is for setting up the application name and the company domain. The application name is the name that will be used as the name of the app when it is installed and is used as the toolbar title by default. The company domain is used in combination with the application name to determine the package name, which is the unique identifier for any Android app. If you prefer a different package name, you can still change it by clicking on Edit. You can also change the location of the project on your hard drive.

No files are generated before going through all the steps in the wizard, because the next few steps will define which files need to be created.
Android does not only run on phones and tablets, but also supports a broad range of form factors, such as TV, watches, and glasses. The next screen helps you set up all the form factors you want to target in your project. Depending on what you choose here, dependencies and build plugins are included for development. This is where you decide if you just want to make a phone and tablet app or whether you also want to include an Android TV module, an Android Wear module, or a Google Glass module. You can still add these later, but the wizard makes it easy by adding all the necessary files and configurations. This is also where you choose what version of Android you want to support. If you select an API version below 21, the Android Support Library (including the appcompat library) is automatically added as a dependency.

Tip
Downloading the example code
You can download the example code files from your account at http://www.packtpub.com for all the Packt Publishing books you have purchased. If you purchased this book elsewhere, you can visit http://www.packtpub.com/support and register to have the files e-mailed directly to you.
The following screen suggests adding an activity and provides a lot of options, all of which result in generated code that makes it easier to get started. If you choose to have Android Studio generate an activity for you, the next step is to enter a name for the activity class, the layout file and the menu resource, and also to give the activity a title:

After you go through the entire wizard, Android Studio generates source code for an activity and a fragment, depending on the choices you made during the wizard. Android Studio also generates the basic Gradle files to make the project build. You will find a file called settings.gradle and one called build.gradle on the top level of the project. Inside the app module folder, there is another build.gradle file. We will go into more detail about the content and the purpose of these files in Chapter 2, Basic Build Customization.
You now have several options to trigger a build from inside Android Studio:
Inside the Build menu, you can click on Make Project, or you can use the keyboard shortcut, which is Ctrl + F9 on a PC and Cmd + F9 on Mac OS X
The toolbar has a shortcut for the same Make Project
The Gradle tool window, which lists all the available Gradle tasks
In the Gradle tool window, you can try to execute assembleDebug to build, or installDebug to install the app on a device or emulator. We will discuss these tasks in the next part of this chapter, which deals with the Gradle wrapper.