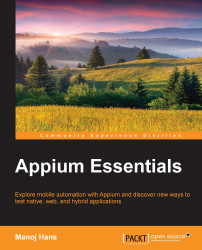|
appPackage
|
This capability is for the Java package of the Android app that you want to run, for example, com.android.calculator2, com.android.settings, and so on:
Alternatively, you can use this command:
|
|
appActivity
|
By using this capability, you can specify the Android activity that you want to launch from your package, for example, MainActivity, .Settings, com.android.calculator2.Calculator, and so on:
You can also use the following command:
|
|
appWaitActivity
|
Android activity for which the user wants to wait can be defined using this capability:
Alternatively, you can also use this command:
|
|
appWaitPackage
|
The Java package of the Android app you want to wait for can be defined using the following capability, for example, com.example.android.myApp, com.android.settings, and so on:
|
|
deviceReadyTimeout
|
You can set the timeout (in seconds) while waiting for the device to be ready, as follows; the default value is 5 seconds:
Alternatively, you can also use this command:
|
|
enablePerformanceLogging
|
You can enable the Chrome driver's performance logging by the use of this capability. It will enable logging only for Chrome and web view; the default value is false:
|
|
androidDeviceReadyTimeout
|
To set the timeout in seconds for a device to become ready after booting, you can use the following capability:
|
|
androidDeviceSocket
|
This capability is used to set DevTools socket name. It is only needed when an app is a Chromium-embedding browser. The socket is opened by the browser and the ChromeDriver connects to it as a DevTools client, for example, chrome_DevTools_remote:
|
|
Avd
|
Using this capability, you can specify the name of avd that you want to launch, for example, AVD_NEXUS_5:
|
|
avdLaunchTimeout
|
This capability will help you define how long you need to wait (in milliseconds) for an avd to launch and connect to the Android Debug Bridge (ADB) (the default value is 120000):
|
|
avdReadyTimeout
|
You can specify the wait time (in milliseconds) for an avd to finish its boot animations using the following capability; the default wait timeout is 120000:
|
|
avdArgs
|
To pass the additional emulator arguments when launching an avd, use the following capability, for example, netfast:
|
|
chromedriverExecutable
|
You can give the absolute local path to the WebDriver executable (if the Chromium embedder provides its own WebDriver, it should be used instead of the original ChromeDriver bundled with Appium) using the following capability:
|
|
autoWebviewTimeout
|
The following capability allows you to set the time (in milliseconds) for which you need to wait for the Webview context to become active; the default value is 2000:
|
|
intentAction
|
Intent action is basically used to start an activity, as shown in the following code. The default value is android.intent.action.MAIN. For example, android.intent.action.MAIN, android.intent.action.VIEW, and so on:
|
|
intentCategory
|
This provides the intent category that will be used to start the activity (the default is android.intent.category.LAUNCHER), for example, android.intent.category.LAUNCHER, android.intent.category.APP_CONTACTS:
|
|
intentFlags
|
Flags are used to start an activity (the default is 0x10200000), for example, 0x10200000:
|
|
unicodeKeyboard
|
You can enable Unicode input by using the following code; the default value is false:
|
|
resetKeyboard
|
You can reset the keyboard to its original state by using this capability. The default value is false:
|