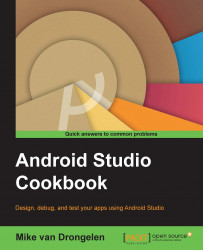Now that we have completed the previous recipes and the driver that will be using our CloudOrder app knows where to go to for a particular order, it would be great if, once the goods are delivered, he (or she) will be able to select that order and have it signed for delivery by the customer on the device.
In this last recipe, we will implement code to make the customer draws his or her signature on the device. The signature will be sent to Parse as an image and the CloudOrder record will be updated.
Create a new class and name it
SignatureActivity.Create a new layout and name it
activity_signature.xml.Switch the layout to Text. Add the TextView and the Button widget to the layout. Make sure that the layout looks like this:
<?xml version="1.0" encoding="utf-8"?> <LinearLayout xmlns:android="http://schemas.android.com/apk/res/android" android...