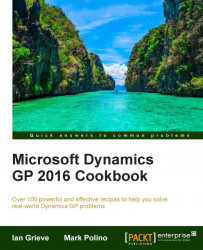Macros provide a way to automate processes within Dynamics GP. They are actually very easy to create and use. Macros are perfect for moderately complex but repetitive processes. For example, a cash transfer between bank accounts is a common repetitive task but there is some complexity to it because the amount is usually different. This example provides a great, practical lesson in macros, so we'll look at it in this recipe.
To create a macro for a bank transfer, follow these steps:
From the Microsoft Dynamics GP menu, select Tools | Macro | Record…:

Note where the macro is being saved and name the macro
Bank Xfer.Select Financial on the Navigation pane and pick Bank Transfers from the Financial area page under Transactions. Click Save.
Tab to the Description field and type
Bank Transfer.Enter
UPTOWN TRUSTin the Checkbook ID field to transfer from. Leave the amount set to zero (0).Enter
FIRST BANKin the CheckBook ID field to be transferred to...