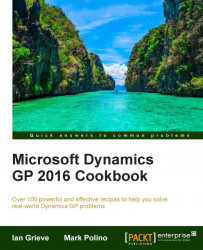Sales Order Processing has been enhanced to allow Ship To Addresses to be individually named and to allow one of the customer phone numbers to be selected.
To use this recipe, users need basic familiarity with Sales Order Processing and maintaining customers.
To set a Ship To Address Name, follow these steps:
Open the Customer Address Maintenance window in Dynamics GP by selecting Sales from the Navigation pane and clicking on Addresses on the Cards menu.
Enter, or do a lookup and select the customer ID from the Customer ID field.
Enter, or do a lookup and select the address ID from the Address ID field:

In the Ship To section of the window, enter the Address Name that is to be included on the Sales document.
Choose whether one of the three phone numbers or the fax number from the master customer record is to be printed, or choose Do Not Print if none are required for the loaded address.