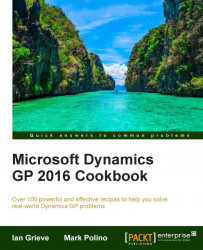SmartList Designer allows entirely new SmartList objects to be created. For example, by default there is no SmartList that will allow a Purchasing SmartList to show the e-mail addresses or EFT details of a vendor. However, SmartList Designer allows these SmartLists to be created.
To create a SmartList object that shows the vendor EFT details, perform the following steps:
Select Administration in the Navigation pane and under Reports click on SmartList Designer; click on SmartList and then click the New button.
In the List Name field, enter
Vendor EFT.Leave the Product set to Microsoft Dynamics GP and set the Series field to Purchasing:

In the Database View pane, expand Tables and Purchasing.
Find PM Address MSTR in the list and expand it.
Mark the checkboxes next to Vendor ID, Address Code, Address 1, Address 2, Address 3, City, State, and Zip Code; this will add the fields to the Selected Fields list. The order items are selected is the order they will display...