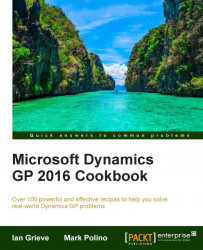Many clients using Dynamics GP will have entirely separate development/testing and production environments. So when a new SmartList is created, it is created on one environment and migrated to production after testing.
To export a SmartList object, follow these steps:
Select Administration in the Navigation pane and under Reports click on SmartList or select the MicrosoftDynamics GP menu from the top and click on SmartList, or click the SmartList icon on the toolbar:

Click Export/Import on the Action pane and then click Export:

The Export List window will show all available SmartLists which can be exported (this is everything created using SmartList Designer). Ensure Product ID is set to Microsoft Dynamics GP.
In the Available SmartList IDs field, select Vendor EFT.
Click the Insert >> button to move the SmartList to the Selected SmartList IDs column:

In the Select a file dialog, choose a location to save the exported file, enter a name in the File...