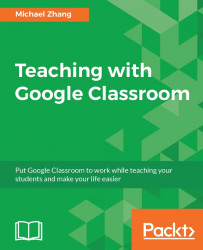To begin, open Google Chrome and navigate to classroom.google.com.
Tip
While Google Classroom is accessible from any web browser the Google Chrome web browser is built to be compatible with all of Google's other apps. Therefore, some features may be incompatible or will not function correctly in other web browsers. Consider discussing this with the IT department of your school if Google Chrome is not installed on your computer.
If this is the first time that you are accessing Google Classroom, the app will ask you whether to assign a teacher or student role to your account. Be sure to correctly select the teacher role, otherwise your account will be set as a student. You will not be able to create or manage classes unless your role is a teacher in Google Classroom.
If your account is set as a student account, you will need to contact your IT department so that they can change your Google Classroom role to a teacher:

Another method of accessing Google Classroom is to use the App Launcher. If the IT department has enabled this feature, click on the waffle-shaped icon at the top-right corner of another Google app, such as Gmail, to see if the Google Classroom icon is available. The following is an example of the App Launcher:

Once you select the teacher role, the next page will point you towards a plus (+) symbol in the top-right corner to create your first class:

When you click on the plus symbol, a menu will appear for you to select whether to create a class or join a class. Click on Create class to create your first class:

As a teacher, you can join another teacher's class as a student by clicking on Join class and filling in the class code. These instructions are covered in detail in Chapter 2, Inviting Students to Their Virtual Classroom.
A dialog box will appear for you to name the class and provide a section number. While the class name is mandatory, the section number is optional. Depending on your school policies, specific classes may already have section numbers that you can add here. In Canada, many middle schools and high schools use section numbers for the timetable schedule, which is another option to fill in this field. Since students will also see the section number, using the timetable section number will be more applicable to students:

Once these fields are filled in and the CREATE button is clicked, you will be taken to your new class in Google Classroom: