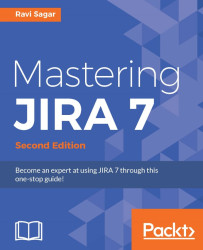Let's take a look at the steps involved in the installation of JIRA:
Whether you install JIRA using the custom installer or an archive file, JIRA will first launch itself in the browser with the setup wizard.

The wizard will give you two options—Set it up for me or I'll set it myself. Select I'll set it myself and press the Next button.

In the Database setup screen, select Database Connection as My Own Database.

As we want to use the MySQL database, select MySQL as Database Type. If you want to evaluate JIRA, then you can also use Built In (for evaluation or demonstration) as Database; JIRA uses HyperSQL Database (HSQLDB), which is only used for testing purposes.
Enter your MySQL server Hostname, Port, Database name, database Username, and Password. You may click on the Test Connection button to check whether the credentials are correct or not. Press the Next button to continue.

Now, enter the Application Title for this instance. Select Private as Mode, where only administrators can create accounts. Select Public if you want users to sign up themselves. Enter the Base URL, which users will use to access this instance. You can also change it later on and use the domain name or subdomain such as
jira.company.comas the Base URL. Press the Next button to continue.
In the Specify your license key section, you need to enter your license key that you can generate from my.atlassian.com or simply click on the generate a JIRA trial license link and you will be taken to the Atlassian website where you can generate a New Evaluation License for your instance's Server ID. After that you will be taken back to your instance with the license key filled in. Press the Next button to continue.

Now we need to Set up administrator account. Enter your Full name, Email Address, Username, and Password. Don't forget this credential because this account will have the full admin access of the JIRA instance.

Finally, we have the option to Set up email notifications. If you have the SMTP server in your company, then you can use it. For this example, we have used Service Provider as Google Apps Mail / Gmail. It's quite simple to configure. Just enter your Google Apps Username and Password. There is no need to change any other setting. You can click on the Test Connection button to verify your credentials and communicate with the e-mail server.
Click on the Finish button to complete the setup wizard and JIRA installation.

In the next screen, the wizard will ask you to select your preferred language. Select the language and press the Continue button.

In the next set of screens, you will be presented with A quick tour of JIRA. You can either click on the Next button several times to go through the quick tour or click on the Skip quick tour link in the top-right corner.

Now; you will be logged in automatically and presented with the System Dashboard.