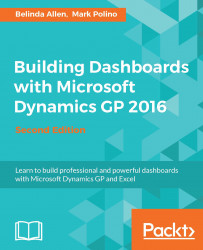Exporting from a SmartList to Excel is the easiest and most commonly used method in Dynamics GP to get data to Microsoft Excel. We'll practice with an account summary SmartList.
To export from a SmartList to Excel for the Dynamics Rich Client, follow these steps:
In Dynamics GP 2016, go to Microsoft Dynamics GP | SmartList.
Click on the plus sign (+) next to
Financialand selectAccounts.Once the SmartList finishes loading, click on the large, green Excel button to export this SmartList to Excel:

To export from a SmartList to Excel for the Dynamics Web Client, follow these steps:
In Dynamics GP 2016, select Administration from the navigation panel on the left-hand side.
On the area page, go to Reports | SmartList.
Click on the plus sign (+) next to
Financialand selectAccounts.Once the SmartList finishes loading, click on the large green Excel button to export this SmartList to Excel.
Tip
In 2010, Microsoft revealed a previously unreleased Dex.ini switch that can dramatically improve the time it takes to export SmartLists to Microsoft Excel. The Dex.ini file is a launch file used to control system behavior, and this switch changes the behavior of an Excel export. Instead of sending data to Excel one line at a time, the switch tells Dynamics GP to bundle the SmartList lines together and send them to Excel as a group.
This switch is unsupported and can render the results differently than the default export process. Test this in your test system before using in production. The Dex.ini file is located in the Data folder of the Dynamics GP installation directory. To use this switch, add the following line to the Dex.ini file and restart Dynamics GP:
SmartlistEnhancedExcelExport=TRUE