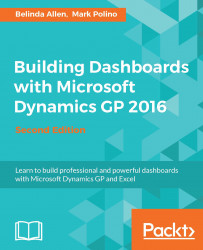Sometimes, the data we want to access using the Power BI service is already in an Excel report that works beautifully. Maybe, it is a financial statement we built using Jet Express for GP. Why recreate a report when all we want to do is use the Power BI service to have the report available whenever we want to reference it?
Let's add the FinancialStatement.xlsx report we built in Chapter 7
, Building Financial Reports in Jet Express for GP. Perform the following steps:
Go to www.PowerBI.com and log in using your Power BI account, if you are not already logged in.
In the navigation pane, click on the plus sign next to Datasets to add or Get Data to the service:

In the Get Data window, under Import or Connect to Data, select the Get button for Files. Consider the following screenshot:

Click on Local File. Map out and find the
FinancialStatement.xlsxfile you saved in Chapter 6, Introducing Jet Reports Express:
In the Local File window, select the Upload button:

On the navigation...