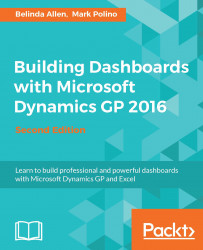There will be occasions where you'll want to combine columns together to form a new column. Although it may be advantageous for the data to be separated in a database, it's not always the way we want to see our data in reports. A good example of this in GP is employee and salespeople information. There is a field for the first name and a separate field for the last name in the database. While reporting, we want a single field that uses the whole name, which leaves us with the task of merging these two columns (or fields) together. Using the data, we've already extracted, let's combine the city, state, and zip code for our vendors into a single field:
In Query Editor, select the
Vendorsquery in the Queries pane.Let's keep the original separated columns by creating a duplicate of each one, then merging the duplicated columns. Highlight the new City column, then right-click and choose Duplicate Column from the pop-up menu: