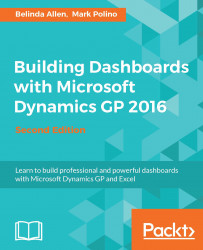We have a pivot table for revenue, but we really need similar information to display net income on our dashboard. Fortunately, we don't have to go through that whole exercise again. Since our net income pivot table is based on the same data as our revenue pivot table, we can copy and paste. To create a net income based pivot table, follow these steps:
Select the Analyze tab under the PivotTable Tools grouping.
Go to Select | Entire PivotTable.
Right-click on the pivot table and select Copy.
Create a new sheet using the plus (+) key at the bottom.
In cell A1, click on the Paste button on the Home ribbon.