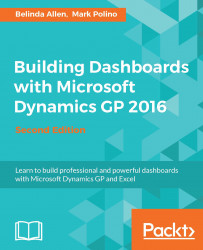Hyperlinks are a feature of Excel 2016 that have been in the product for a while. Links can be built via the interface or with a formula. They provide a great way to link sheets together, open website pages, and even drill into a GP window (for users of on-premise GP, not the web client).
In previous chapters, we added additional information to our Revenue and Net Income tabs. We'll start by linking these tabs to our dashboard. To build our hyperlinks, follow these steps:
Open the
Dashboard.xlsxfile of GP 2016 that we've been working with.On the Dashboard tab, select cell D7. This should be the Revenue label.
Go to Insert | Links | Hyperlink on the Excel ribbon.
In the Link to: section, on the left-hand side, select Place in This Document.
In the center section, under Or select a place in this document:, pick Revenue, as shown in the following screenshot:

Click on OK. The Revenue label will turn blue and be underlined indicating a hyperlink, as shown in the following...